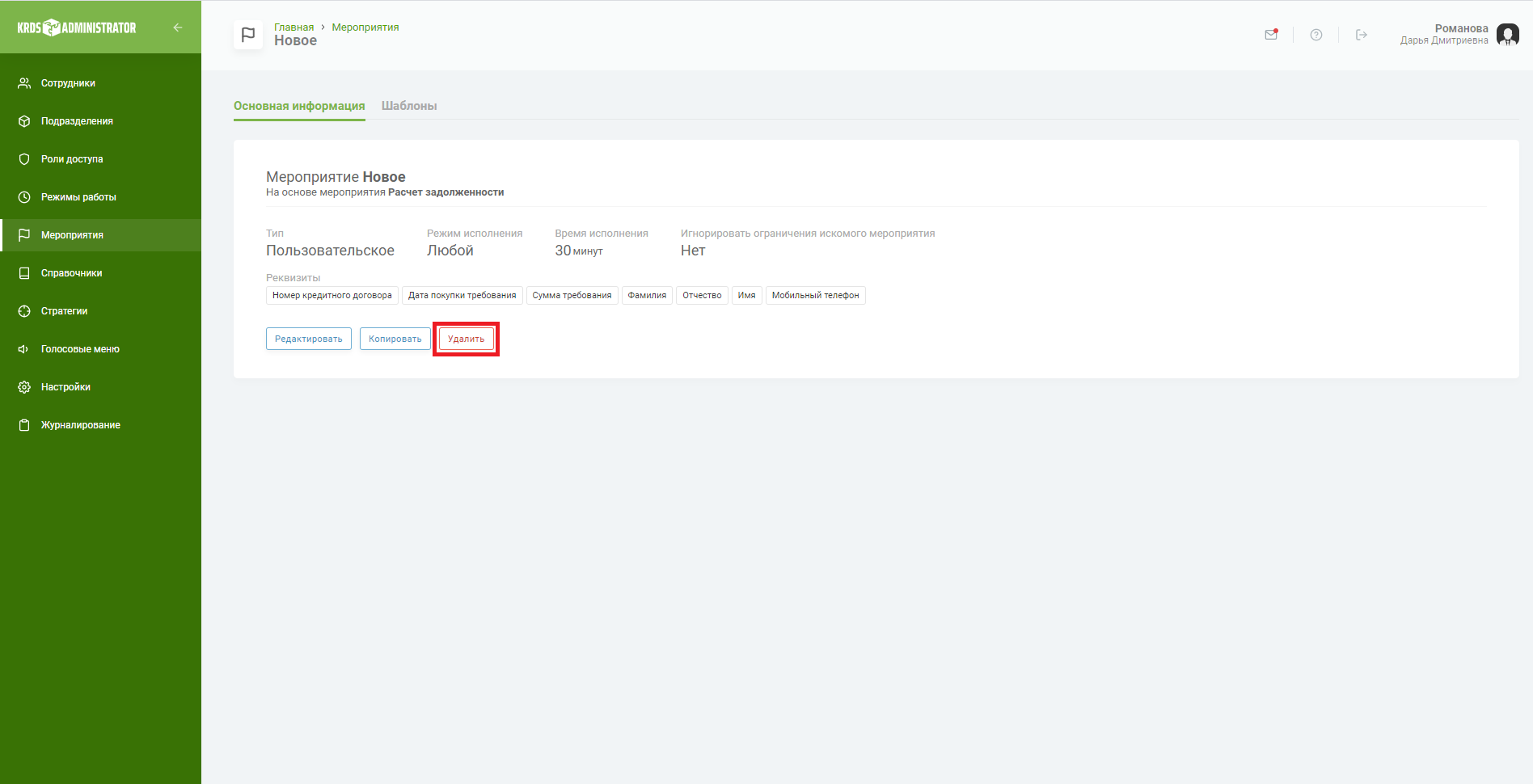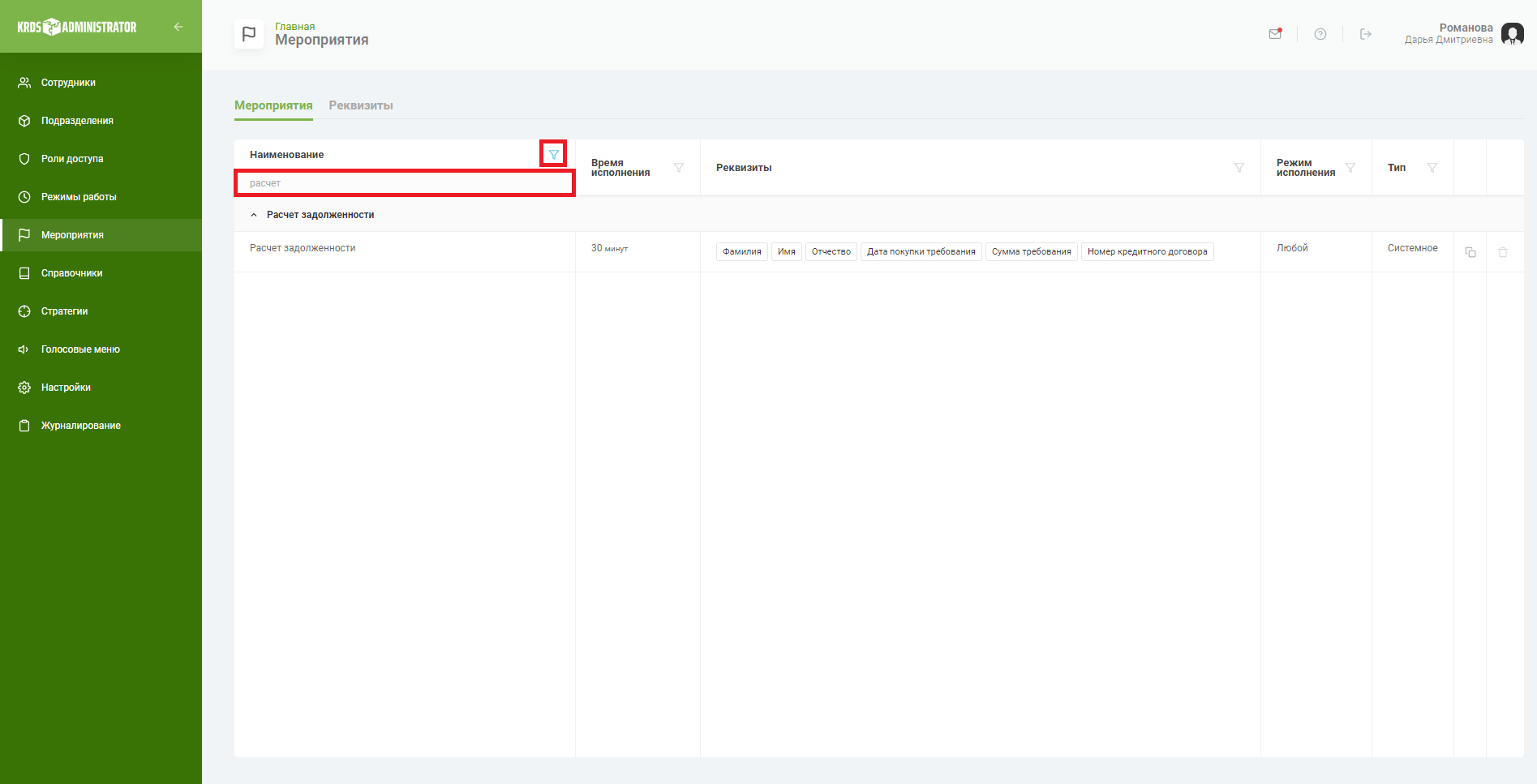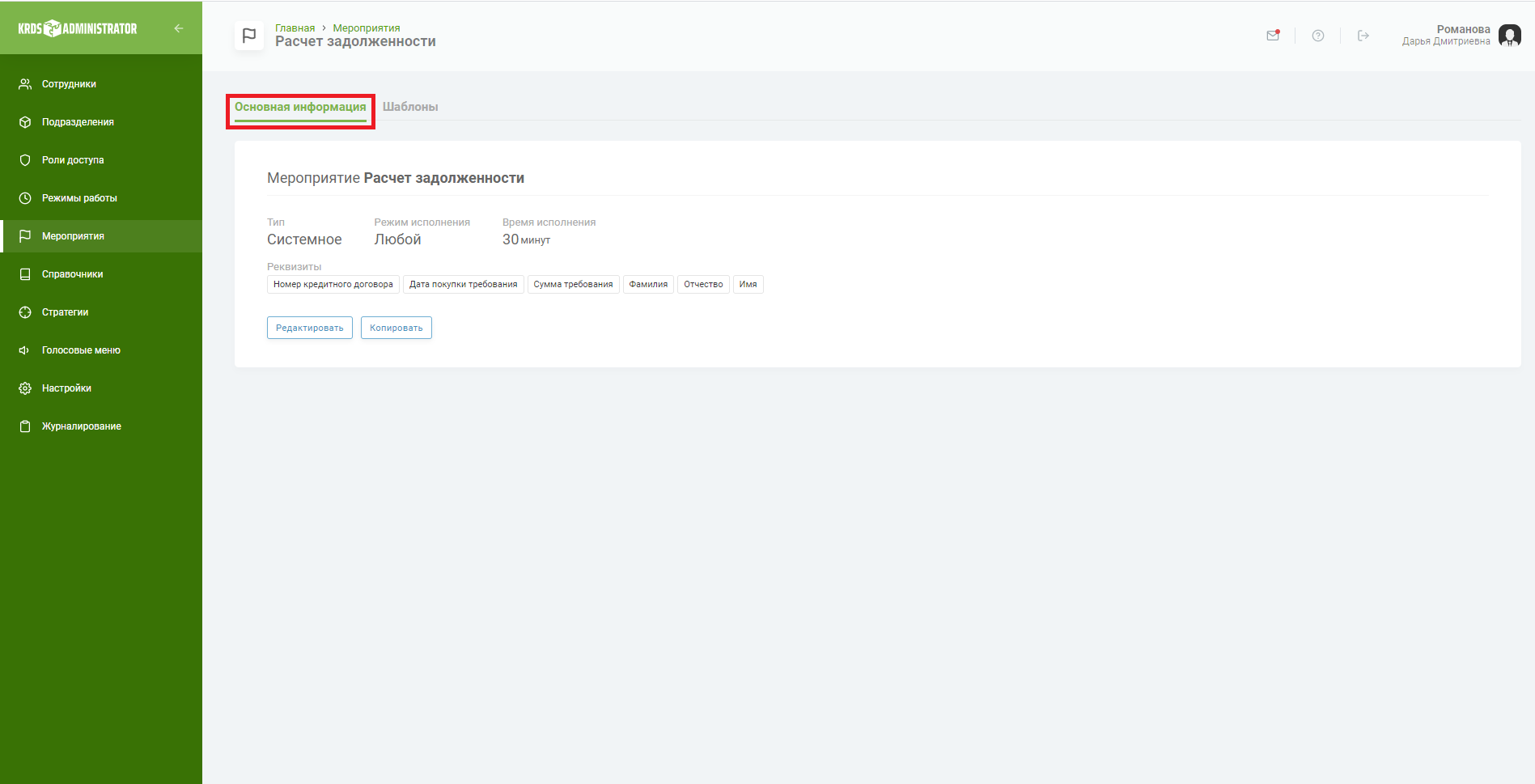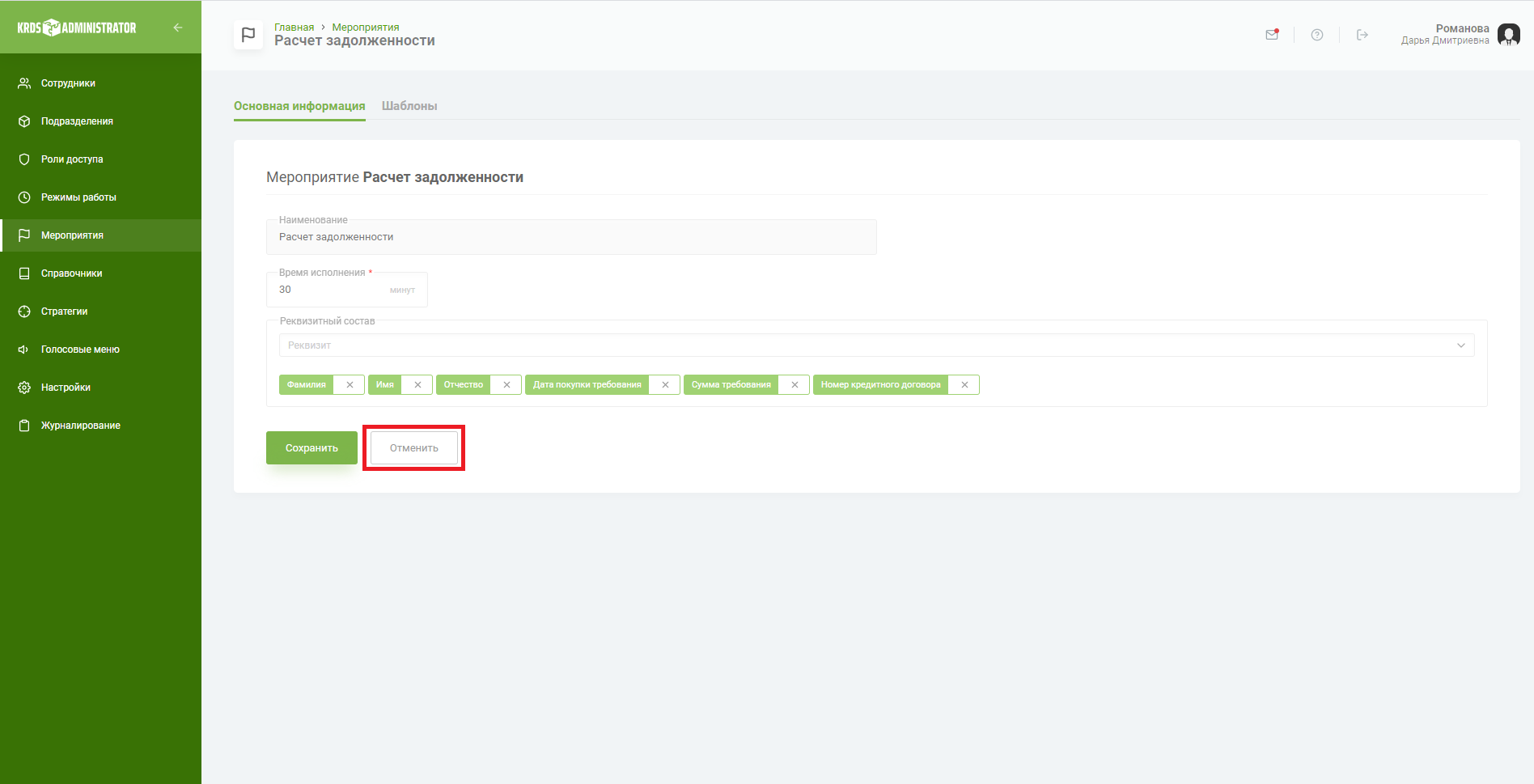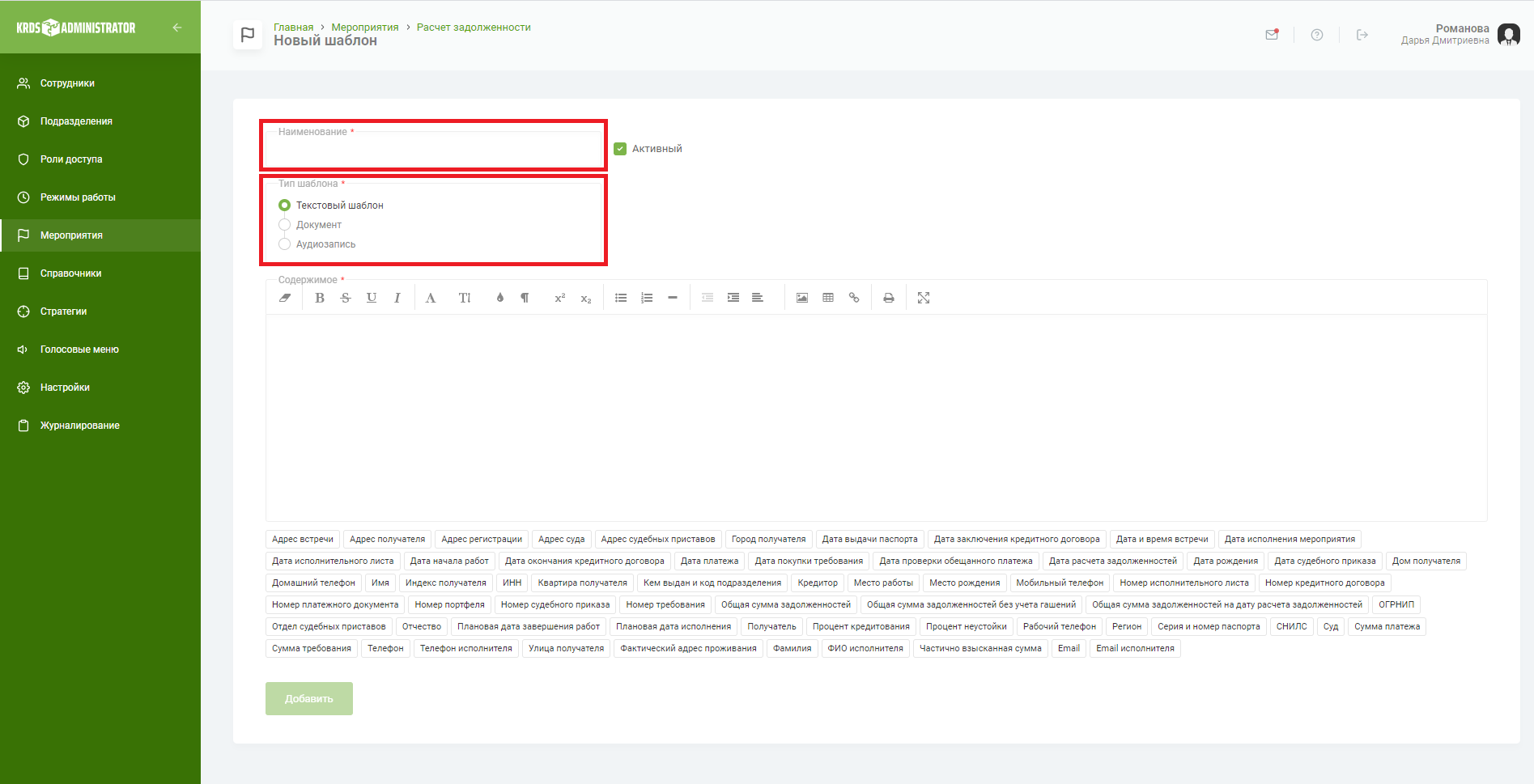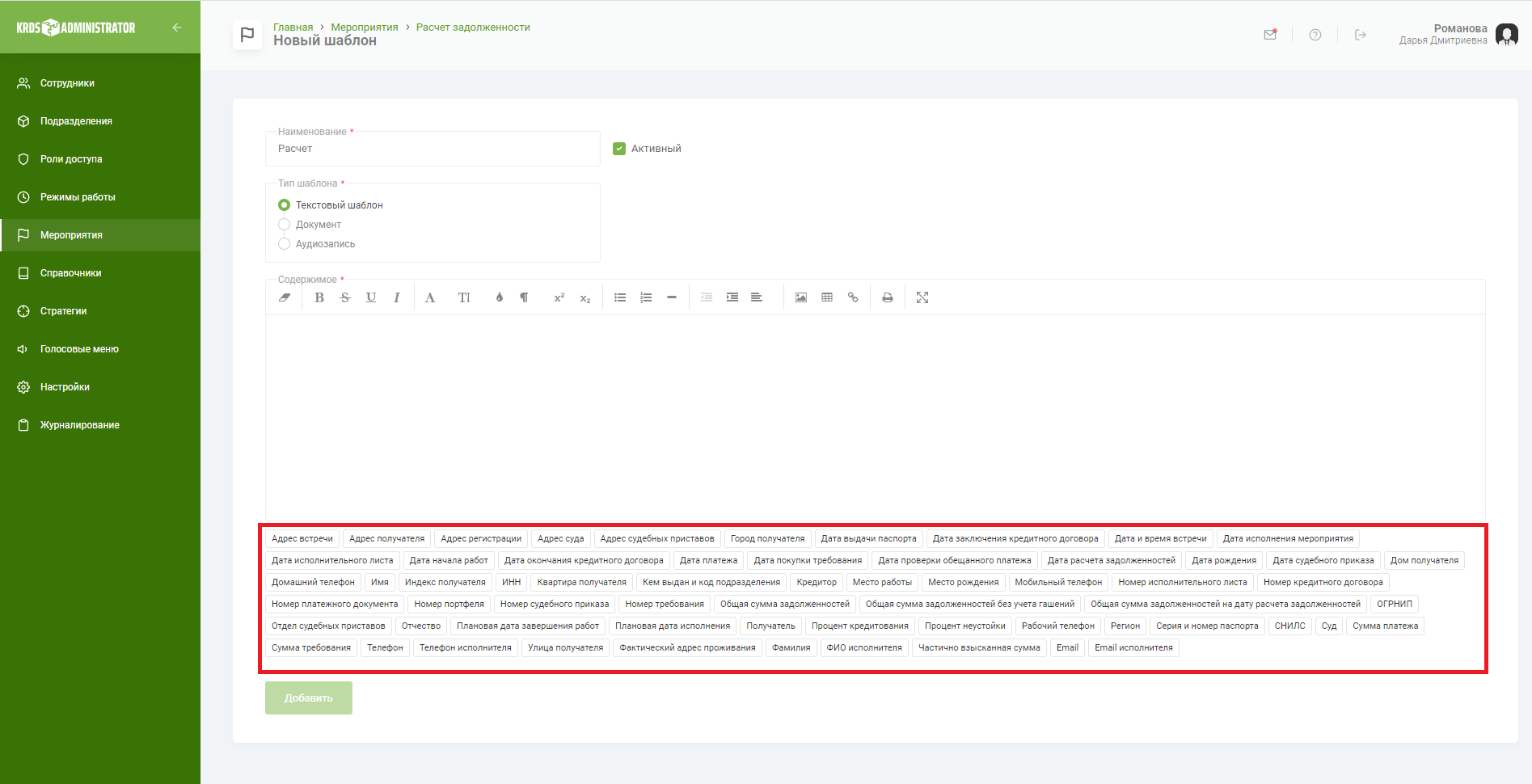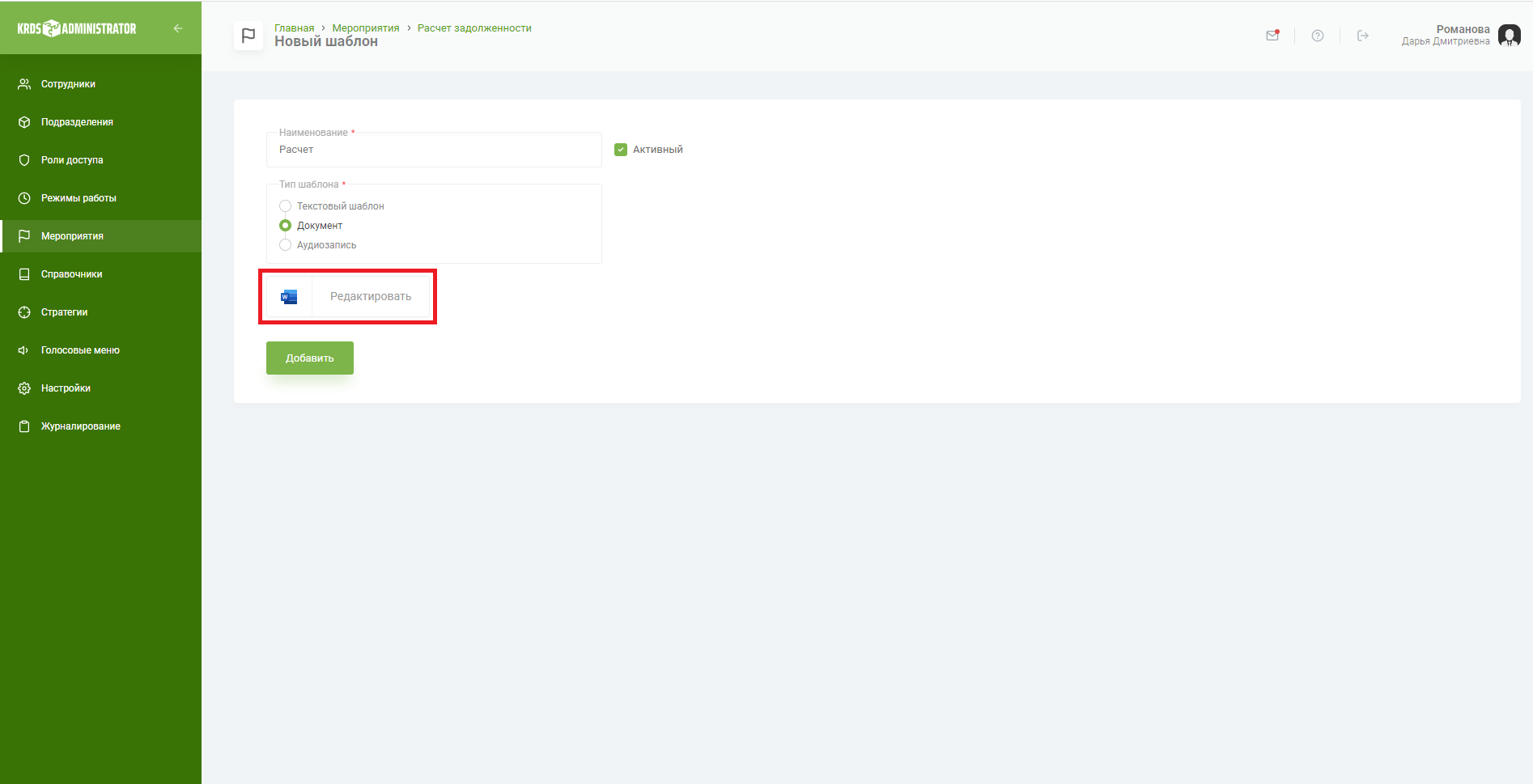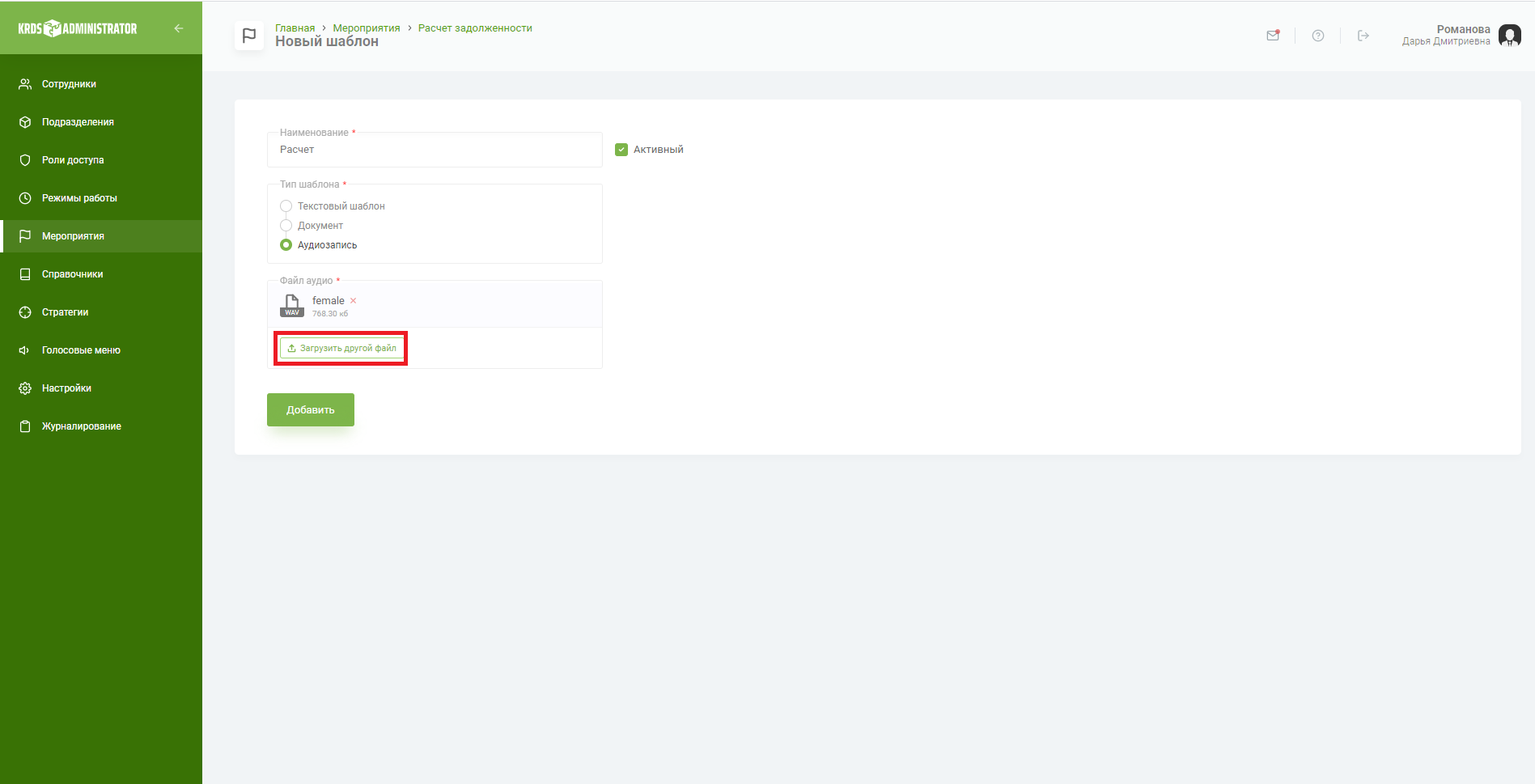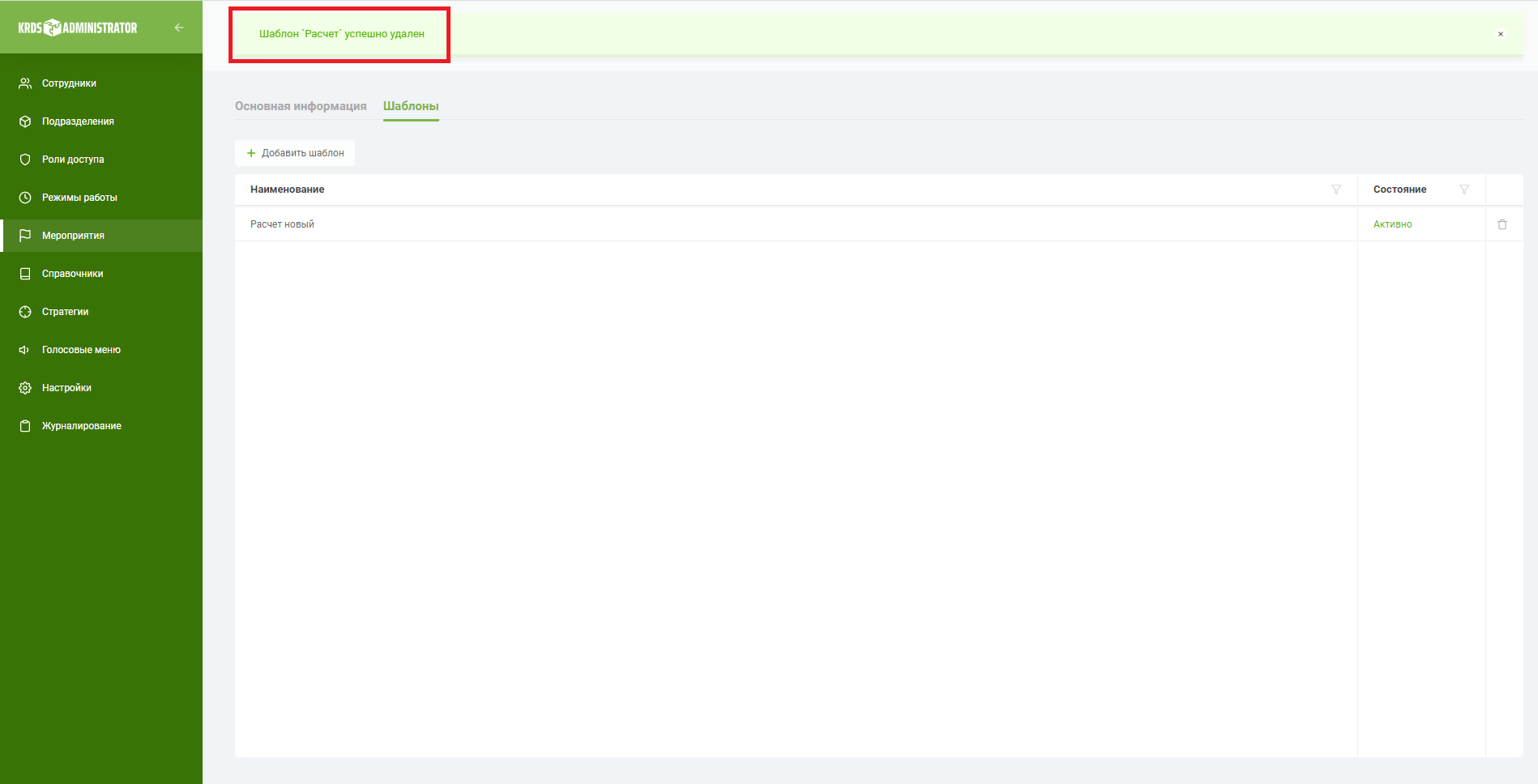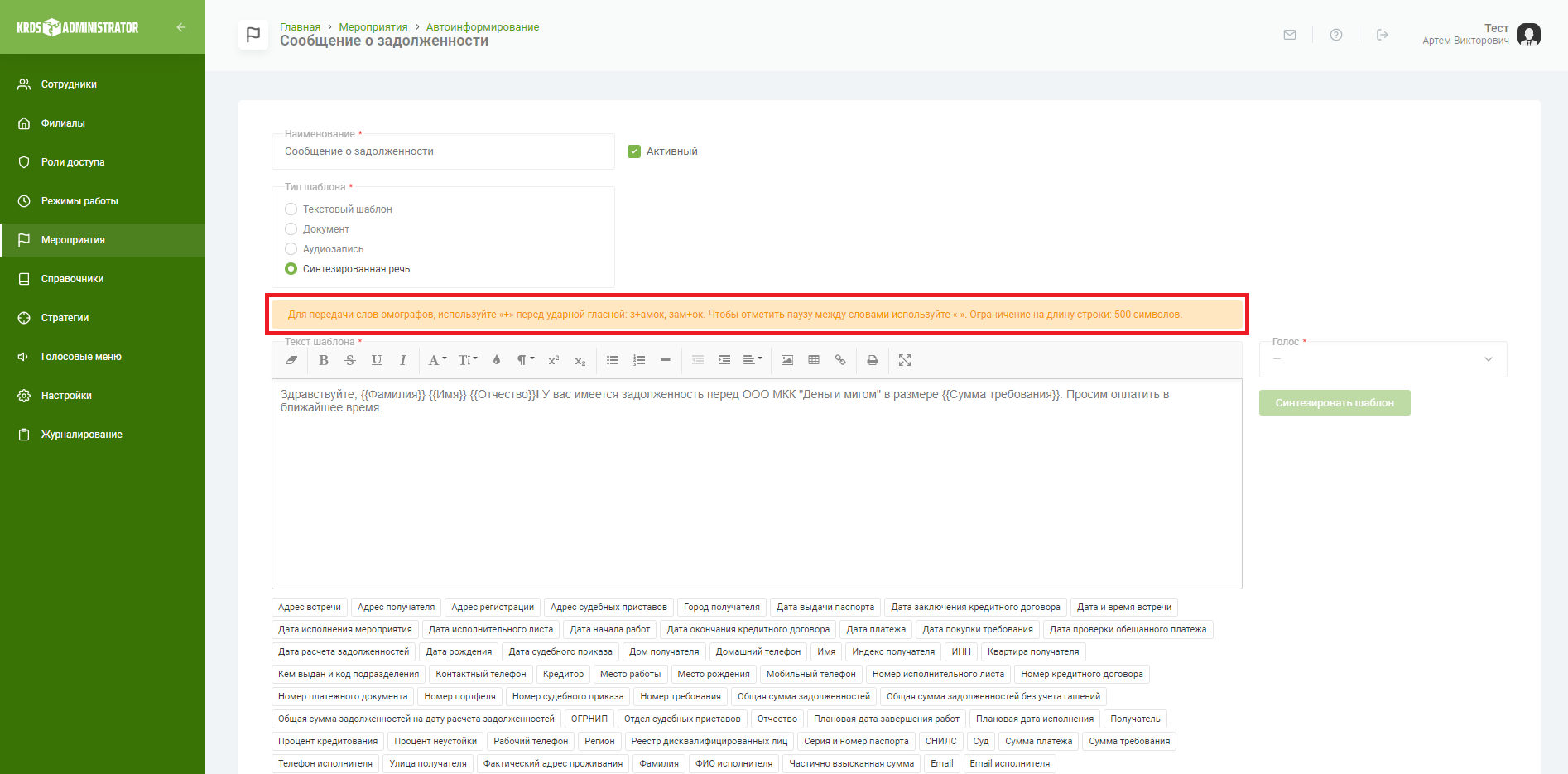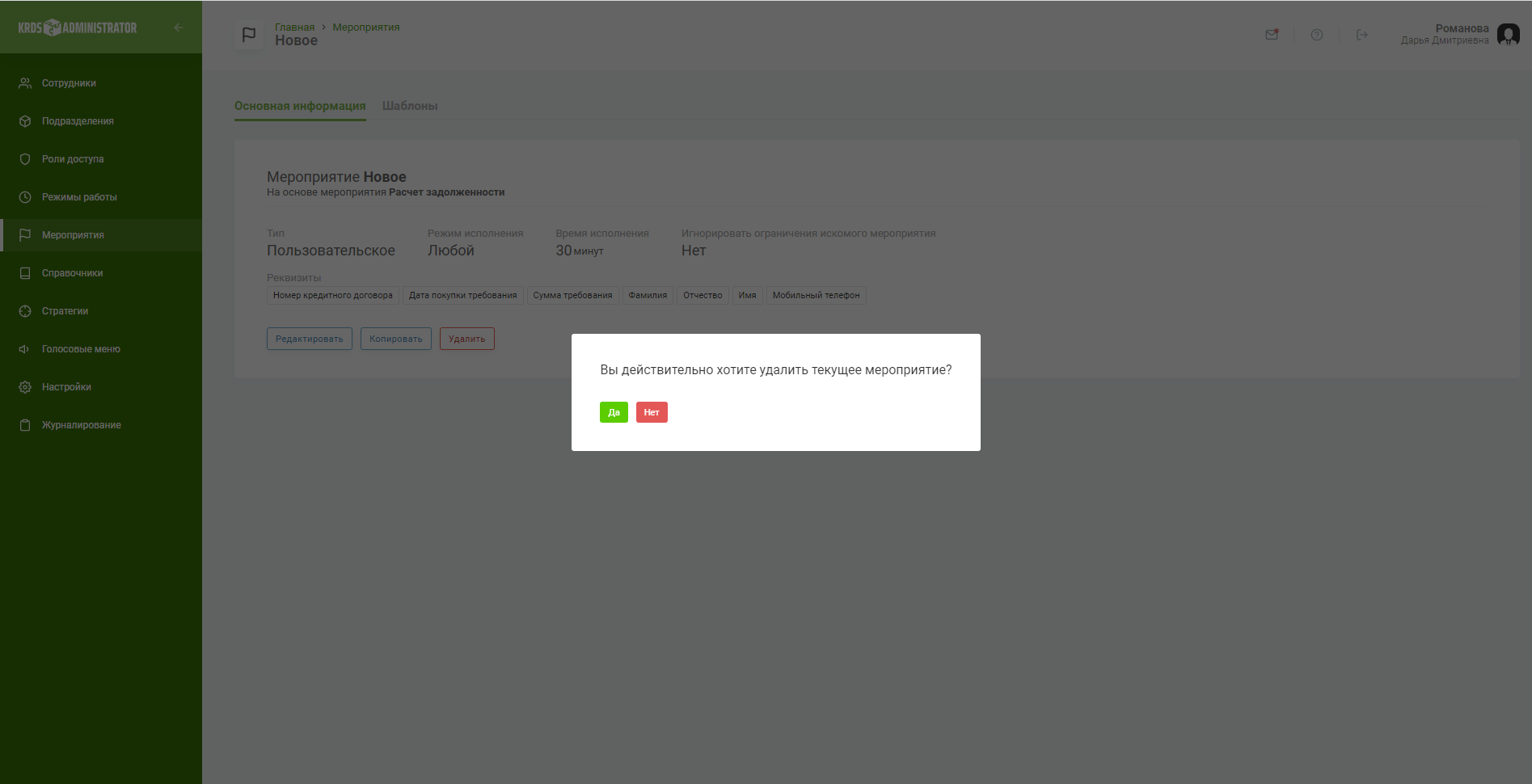Мероприятия
Управление мероприятиями в программном комплексе ADMINISTRATOR нацелено на настройку их реквизитного состава и различных шаблонов исполнения, используемых при работе пользователей в программном комплексе COLLECTOR.
Для того чтобы настроить мероприятия, Вам необходимо перейти в интерфейс Мероприятия и выполнить следующие действия: 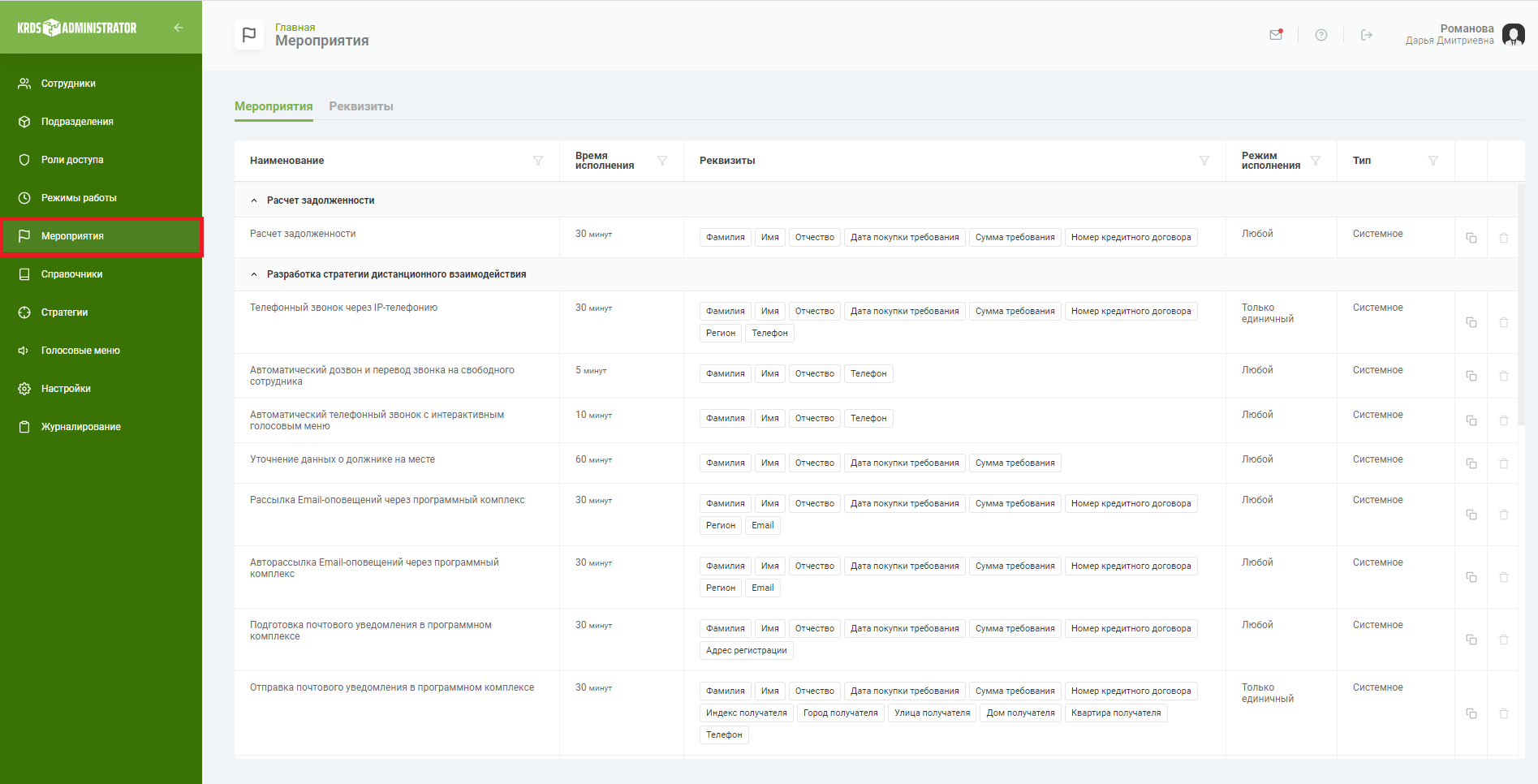
Общий список мероприятий
В интерфейсе Мероприятия содержится весь перечень лицензированных для Вашей организацией реализаций в личном кабинете руководителя, в программном комплексе CONTROLLER: Для более подробного ознакомления с конкретным мероприятием необходимо выбрать его из общего списка, и программный комплекс загрузит интерфейс просмотра. При необходимости Вы можете воспользоваться поиском нужного мероприятия посредством ввода его названия в фильтр колонки Наименование: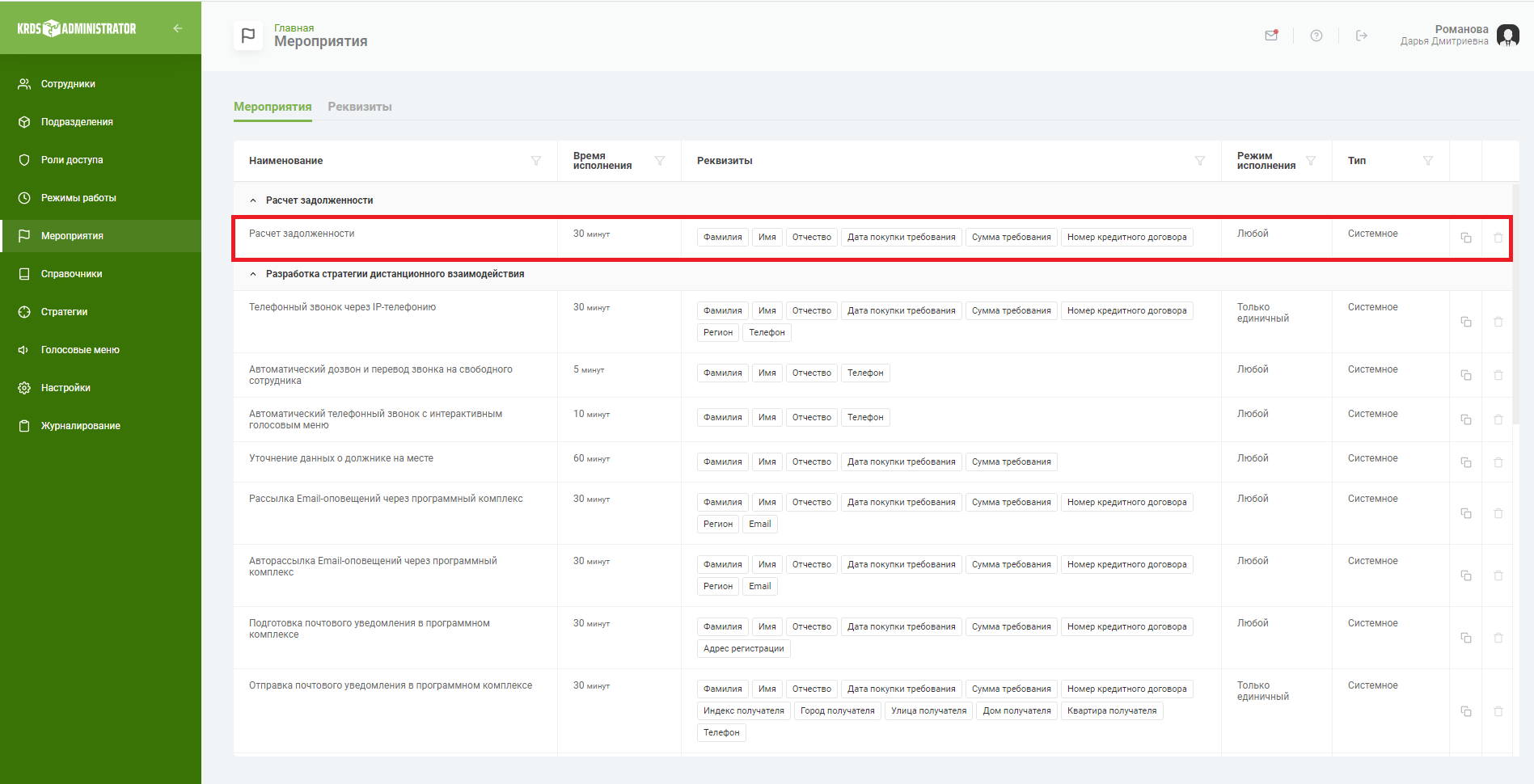
Основная информация
При переходе на страницу мероприятия открывается вкладка Основная информация:
Редактирование мероприятия
Вы можете редактировать мероприятие. Для этого нужно нажать на кнопкуРедактировать, и программный комплекс предоставит возможный для Вас функционал:В разрезе данного для примера мероприятия Вы можете изменить Время исполнения и Реквизитный состав мероприятия:
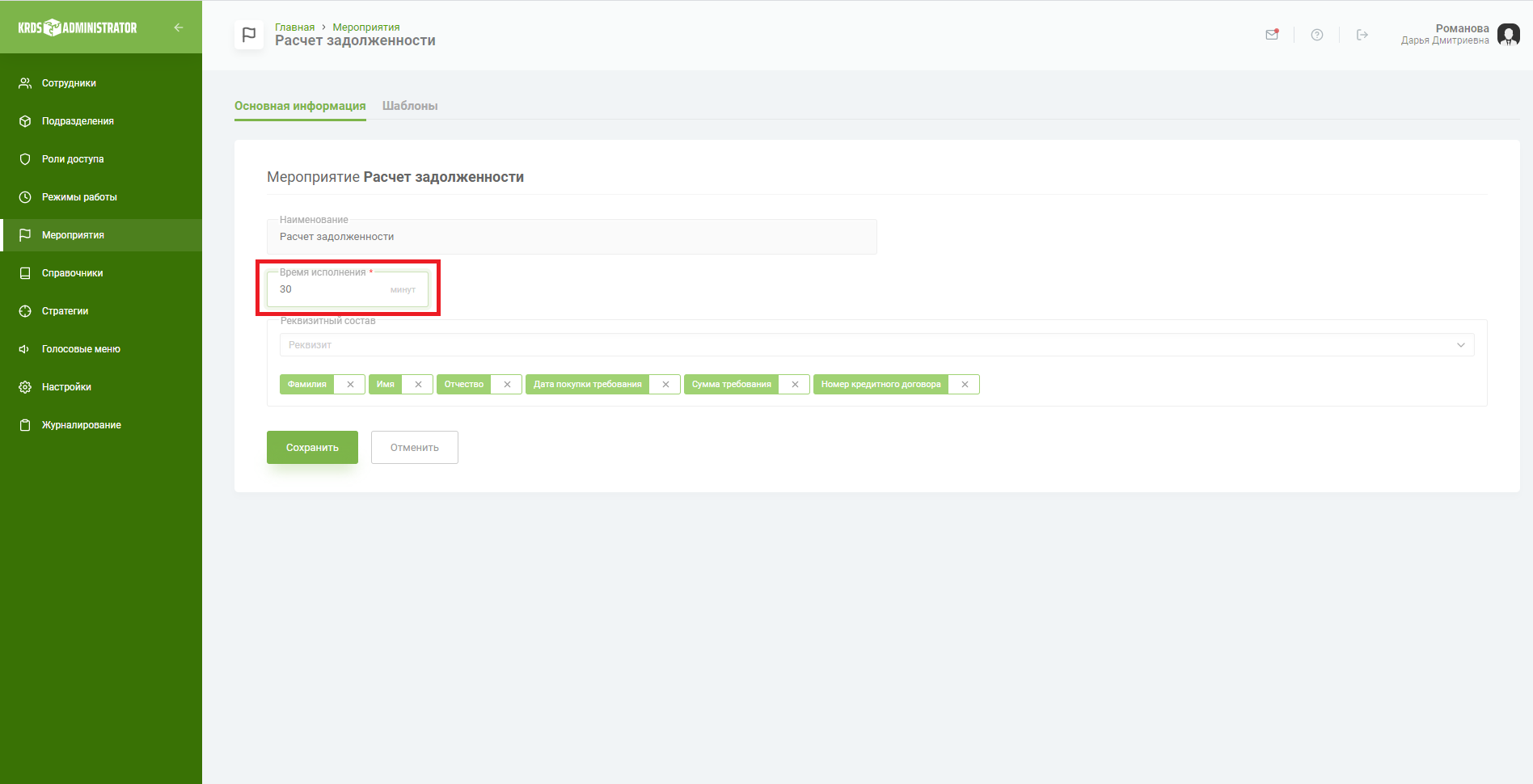
Вы можете удалить ранее добавленные руквизиты с помощью нажатия на крестик:
или же добавить реквизиты. Для этого нажмите на поле с надписью "Реквизитный состав" и из предопределенного списка выберите нужный реквизит для добавления. Для удобства реализован поиск реквизитов из предопределенного списка:
Для сохранения изменений в мероприятии нажмите на кнопку
Сохранить:На экране появится уведомление:
Для отмены изменений нажмите на кнопку
Отменить:
Шаблоны
В разрезе кокретного мероприятия также возможно добавление шаблона для его дальнейшего использования в программном комплексе COLLECTOR в момент исполнения мероприятия. Для добавления шаблона перейдите на вкладку Шаблоны и нажмите на кнопкуДобавить шаблон:В открывшемся интерфейсе для создания шаблона Вам необходимо заполнить все обязательные реквизиты:
Введите Наименование шаблона, затем выберите Тип шаблона:
При выборе Типа шаблона необходимо учитывать следующее:
- "Документ" - шаблон загружается в программный комплекс (или создается непосредственно в нем) в виде word-файла в формате docx, в тексте файла доступно использование реквизитов в двойных фигурных скобках.
- "Текстовый шаблон" - текст шаблона пишется в соответствующем окне-редакторе, в тексте можно использовать реквизиты в двойных фигурных скобках (указывать вручную или выбирать одним нажатием - весь реквизитный состав всегда под рукой). Также доступна панель со всеми необходимыми инструментами для редактирования.
- "Аудиозапись" - загрузка аудиофайла, необходимого для исполнения мероприятия.
- "Синтезированная речь" - основа шаблона - текст, который автоматически синтезируется в аудиофайл в соответствии с выбранным голосом, интонацией и скоростью речи.
При создании шаблона типа Текстовый шаблон необходимо внести текст в поле "Содержимое" В этом же поле доступна и панель инструментов для редактирования текста и иных действий с документом:В тексте шаблона Вы можете использовать системные и пользовательские реквизиты, которые помогут автоматически подставить необходимые данные по требованию и должнику в документ:
При создании шаблона типа Документ возможно два варианта: 1)создание нового документа: нажмите наСоздать новый документ:Откроется отдельная вкладка браузера, и запустится Google Docs, где Вы можете создать нужный шаблон и форматировать текст:
После создания шаблона закройте вкладку. Сохранение не требуется, так как Google Docs автоматически сохраняет все внесенные Вами изменения. В процессе создания шаблона Вы можете использовать в тексте шаблона реквизиты в двойных фигурных скобках. 2) Импортирование документа. Для загрузки документа в качестве шаблона нажмите на
Импортировать существующийи выберите готовый шаблон в формате docx:В дальнейшем Вы можете редактировать загруженный документ в отдельно открывающейся вкладке браузера. Внесенные изменения сохраняются автоматически. Для этого необходимо нажать на
Редактировать:
необходимо нажать на кнопку Импортировать существующий и выбрать заранее подготовленный шаблон в формате docx на Вашем персональном компьютере. 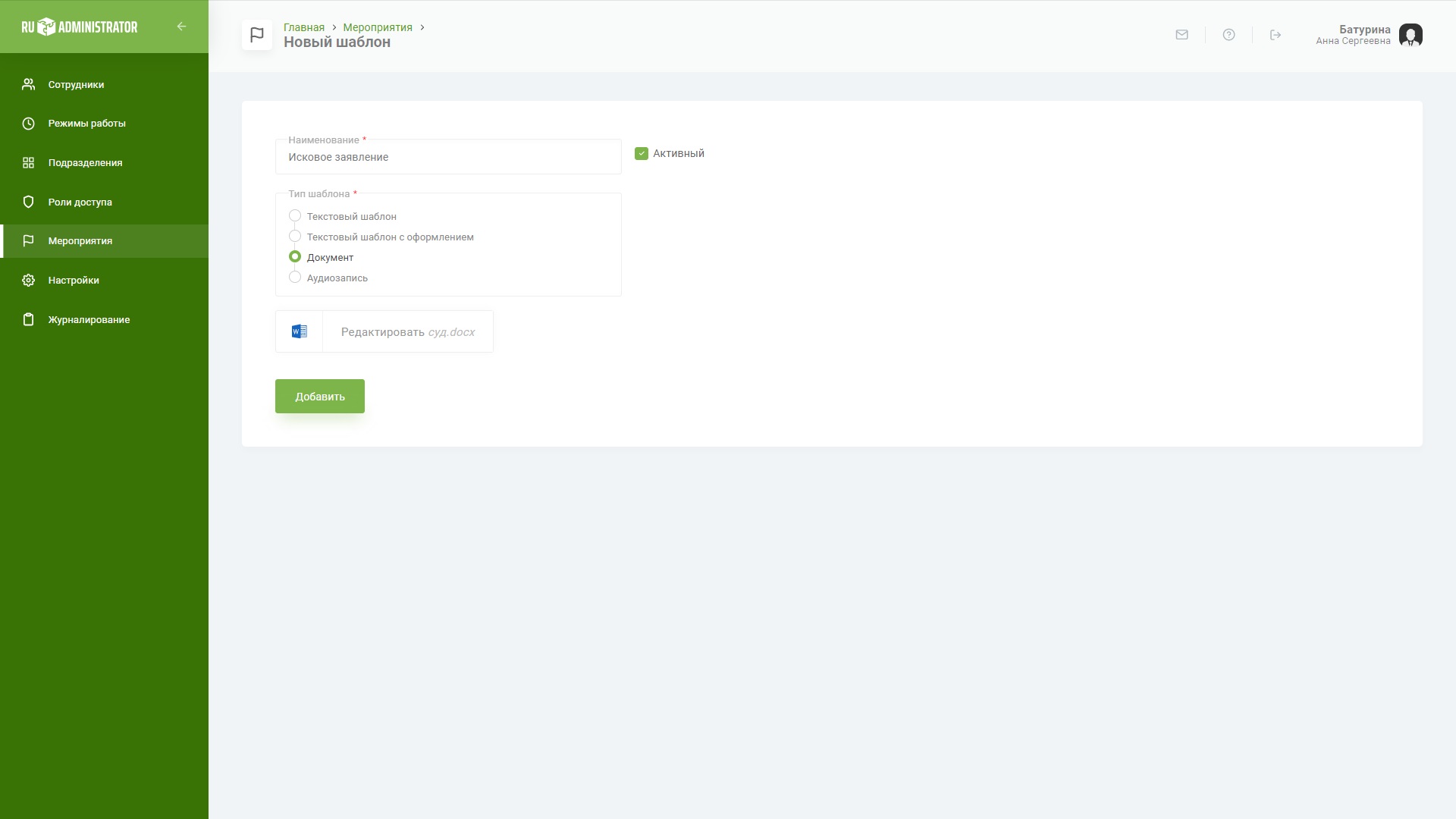 Импортируемый файл формата docx должен соответствовать следующему условию:в тексте в места импорта реквизитов должны быть указаны сходные с реквизитным составом конкретного мероприятия наименования системных и пользовательских реквизитов в двойных фигурных скобках.
Импортируемый файл формата docx должен соответствовать следующему условию:в тексте в места импорта реквизитов должны быть указаны сходные с реквизитным составом конкретного мероприятия наименования системных и пользовательских реквизитов в двойных фигурных скобках.
При создании шаблона типа Аудиозапись необходимо нажать на кнопкуЗагрузить файли загрузить заранее подготовленный шаблон в формате аудио на Вашем устройстве: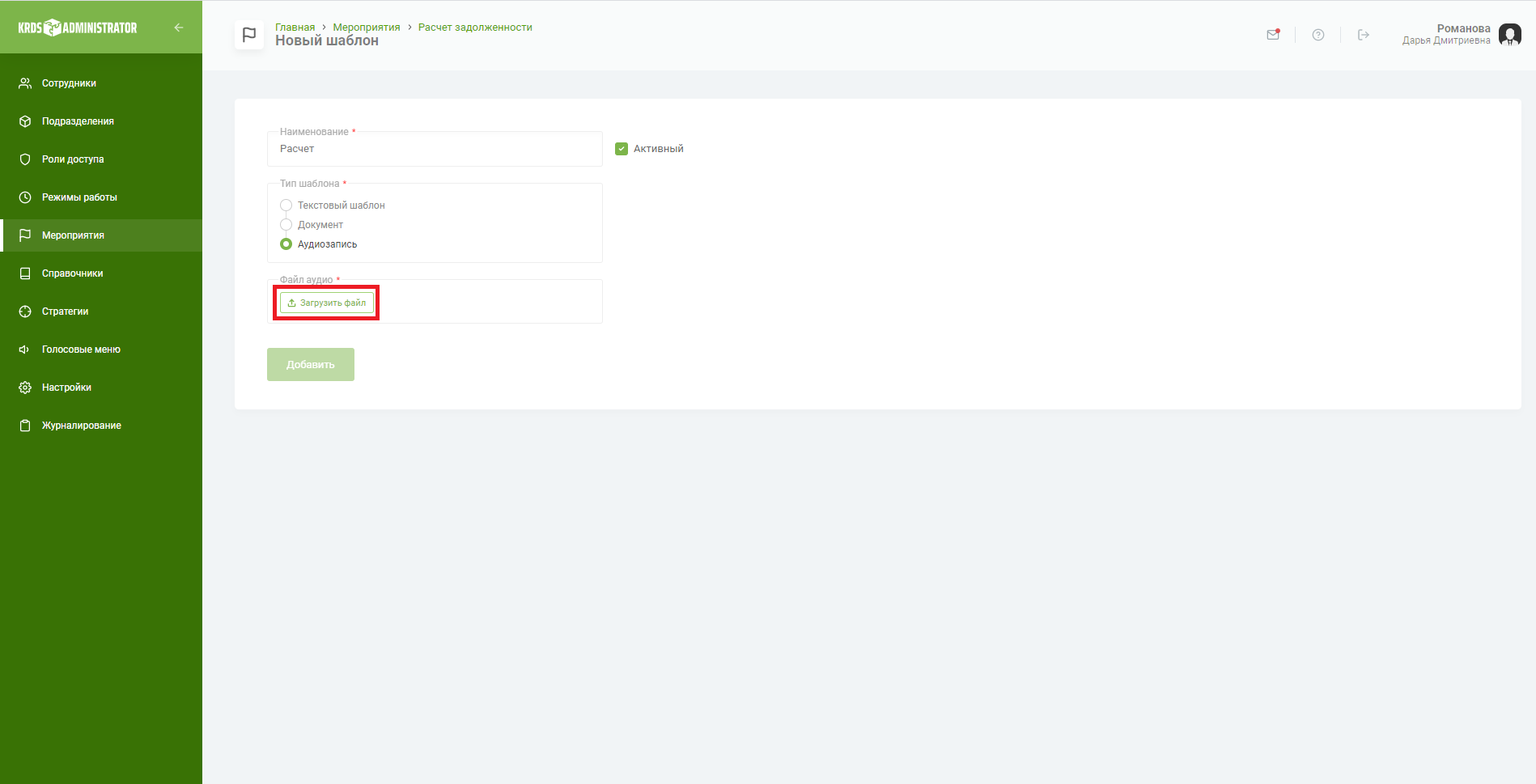
Вы можете поменять загруженный файл на другой. Для этого нажмите на
Загрузить другой файли аналогичным образом добавьте файл:
Для сохранения шаблона любого типа необходимо нажать на кнопкуДобавить:На экране появится уведомление:
Также Вы можете удалить шаблоны в разрезе каждого мероприятия. Для этого нужно из общего списка перейти на конкретное мероприятие, переключиться на вкладку "Шаблоны" (там отображены все сохраненные шаблоны), нажать на кнопку
Удалитьи подтвердить или отменить удаление во всплывающем окне: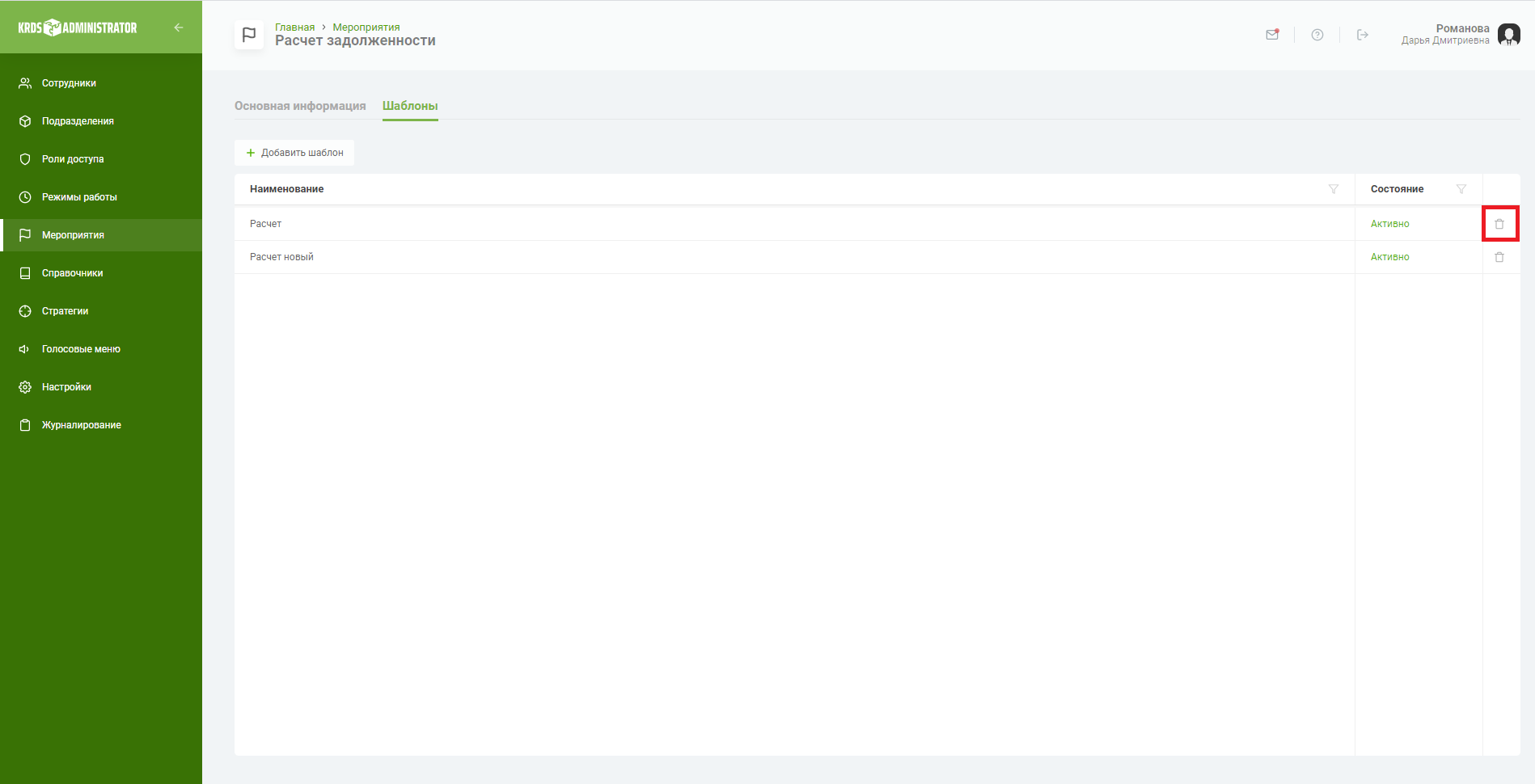
Появится уведомление об удалении:
В программном комплексе ADMINISTRATOR отсутствуют ограничения на количество шаблонов, применяемых в разрезе конкретного мероприятия.
При создании шаблона типа Синтезированная речь выберите соответствующий тип в поле Тип шаблона, введите Наименование:Введите текст шаблона в соответствующее поле-редактор "Текст шаблона":
Весь реквизитный состав всегда находится под рукой: нажмите на нужный Вам реквизит, и он окажется в тексте, где был установлен курсор:
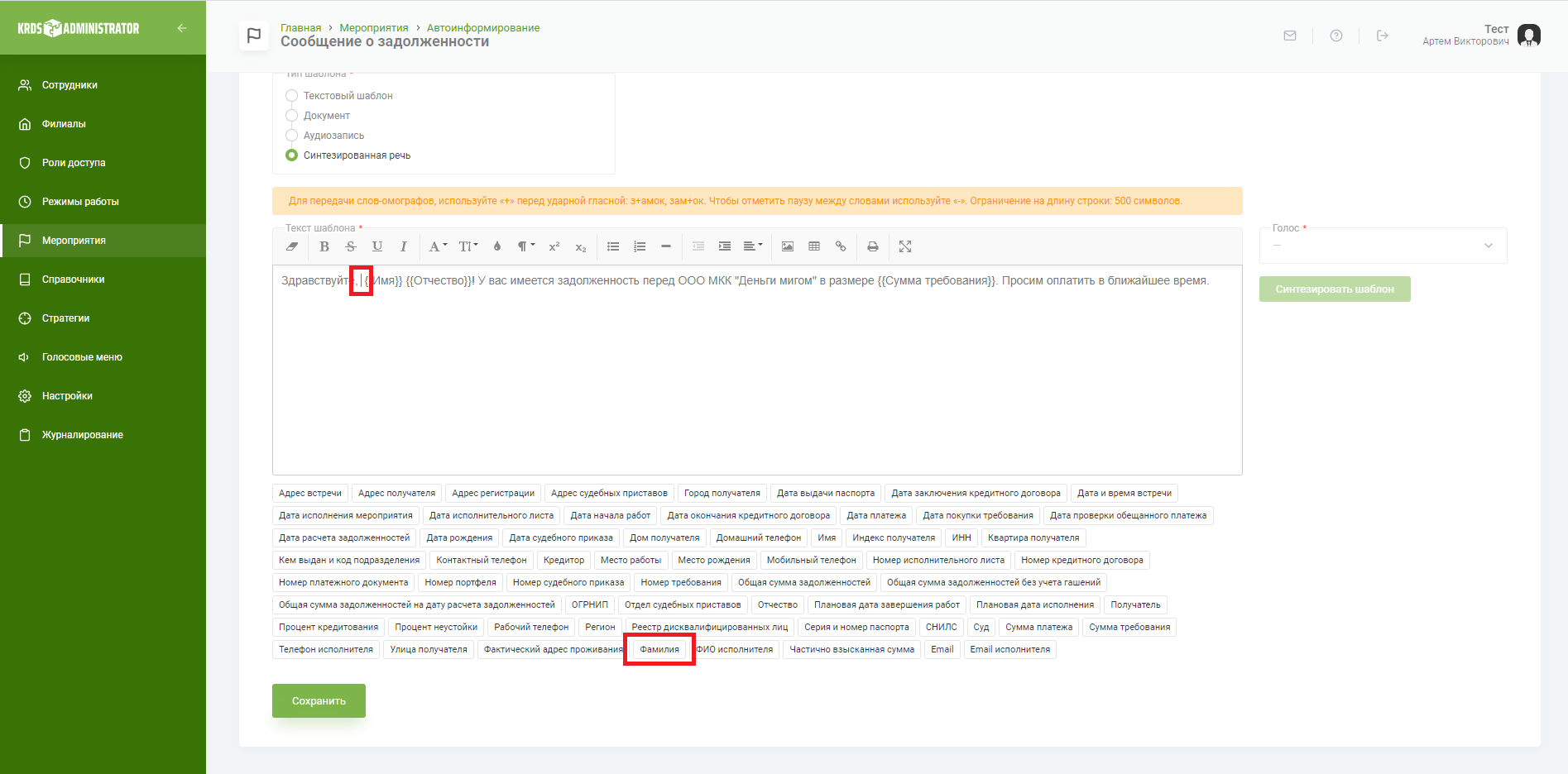
Нажмите на кнопку Сохранить:
На экране появится уведомлние об успешном добавлении шаблона. Обратите внимание на подсказку! Для передачи слов-омографов, используйте «+» перед ударной гласной: з+амок, зам+ок. Чтобы отметить паузу между словами используйте «-». Ограничение на длину строки: 500 символов.
Создание нового (пользовательского) мероприятия с помощью копирования
Если для автоматизации Вашего бизнеса требуется новое мероприятие, то его можно создать на основе любого существующего мероприятия посредством копирования. Для того чтобы создать новое собственное мероприятие, Вам необходимо проанализировать общий список мероприятий и выбрать то, которое будет в качестве эталона для последующего копирования. Необходимо заметить, что каждое мероприятие содержит стандартный набор реквизитов, который Вы не можете поменять. Исходя из этого Вам необходимо выбрать такое мероприятие-эталон, которое не будет содержать лишних реквизитов, не подходящих для Вашего нового мероприятия. Для того чтобы скопировать (создать) мероприятие, Вам необходимо нажать на соответствующую кнопку копирования в строке мероприятия:Далее откроется интерфейс создания мероприятия, в котором Вам необходимо заполнить все обязательные поля и при необходимости настроить Реквизитный состав:
Изначально новое мероприятие содержит данные скопированного мероприятияь:
Необходимо ввести Наименование создаваемого мероприятия:
Затем установить или оставить неактивным флаг "Игнорировать ограничения искомого мероприятия". При его установлении в создаваемом Вами мероприятии не будут учитываться требования исходного мероприятия: Далее при необходимости измените время исполнения мероприятия. По умолчанию оно установлено на 30 минут:
Для добавления новых реквизитов нажмите на поле с надписью Реквизит и из предопределенного списка реквизитов выберите нужный. Для удобства в предопределенном списке реализован поиск реквизитов:
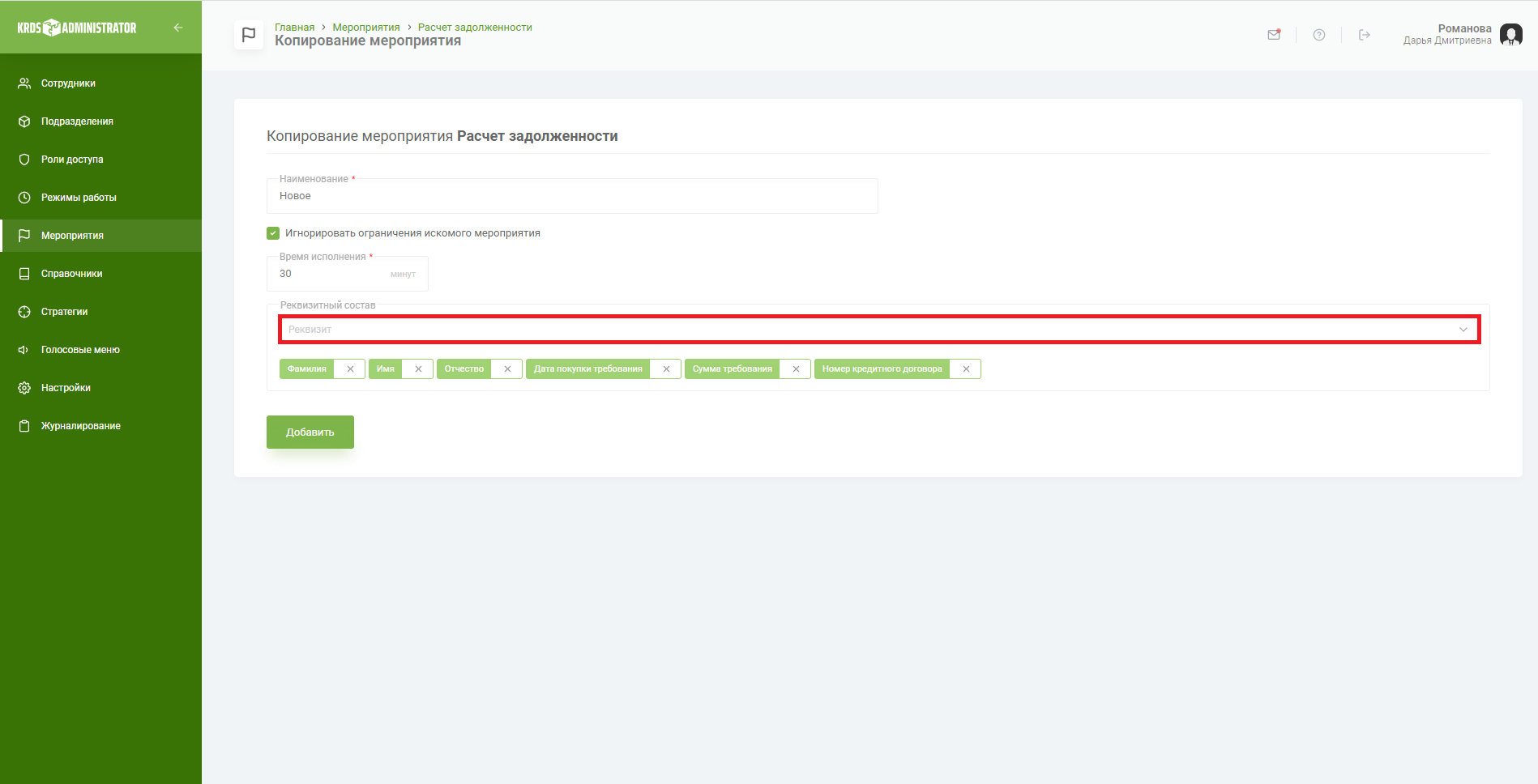
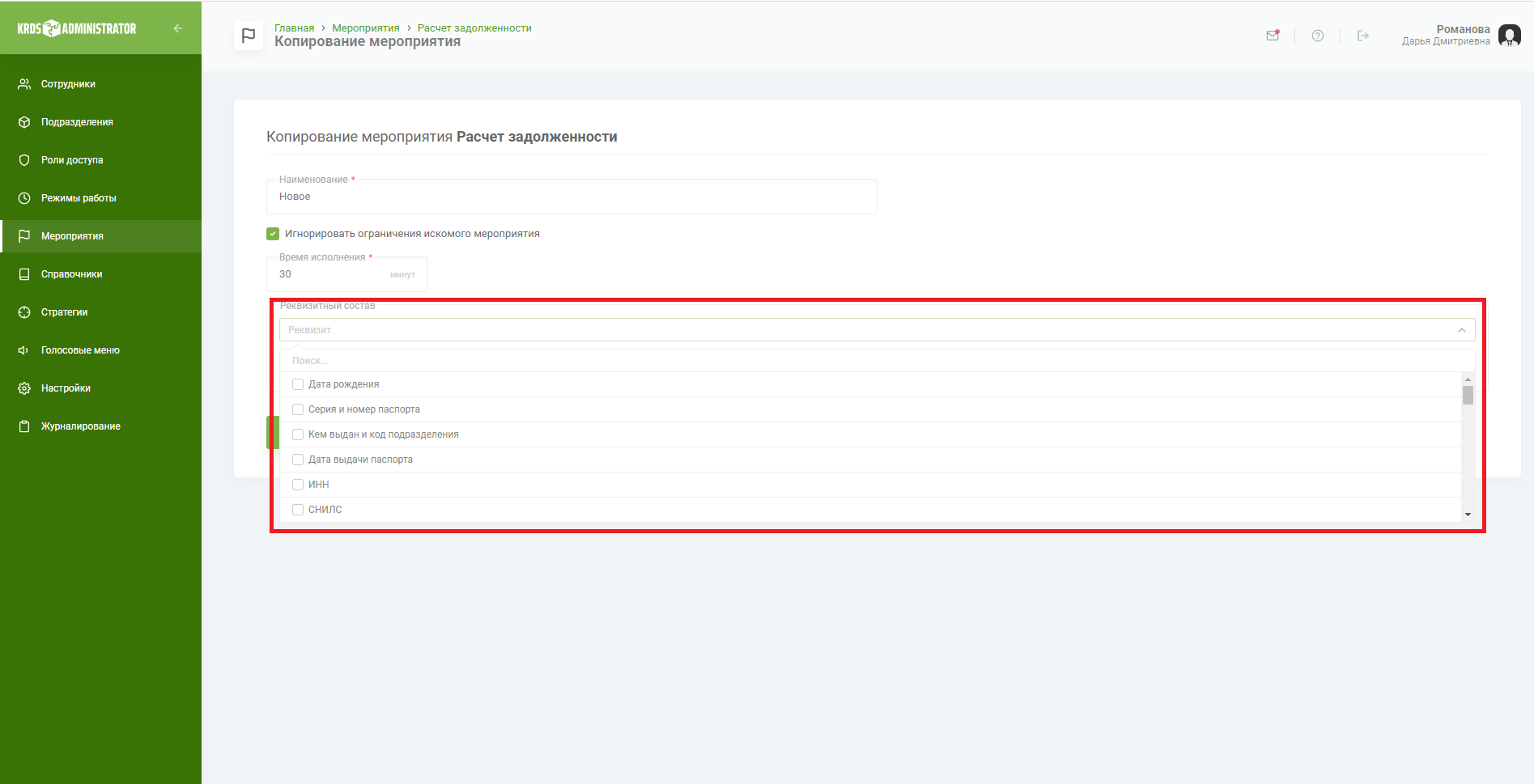
По завершению нажмите на кнопку
Добавить:На экране откроется интерфейс созданного мероприятия, вкладка Основная информация:
Оно будет иметь тип "Пользовательское". Теперь на данном мероприятии Вы можете выполнять вышеописанные действия, как с остальными мероприятиями.
Удаление мероприятия
Удалить мероприятие Вы можете посредством нажатия на кнопкуУдалитьв разрезе самого мероприятия и подтверждения удаления во всплывающем окне: