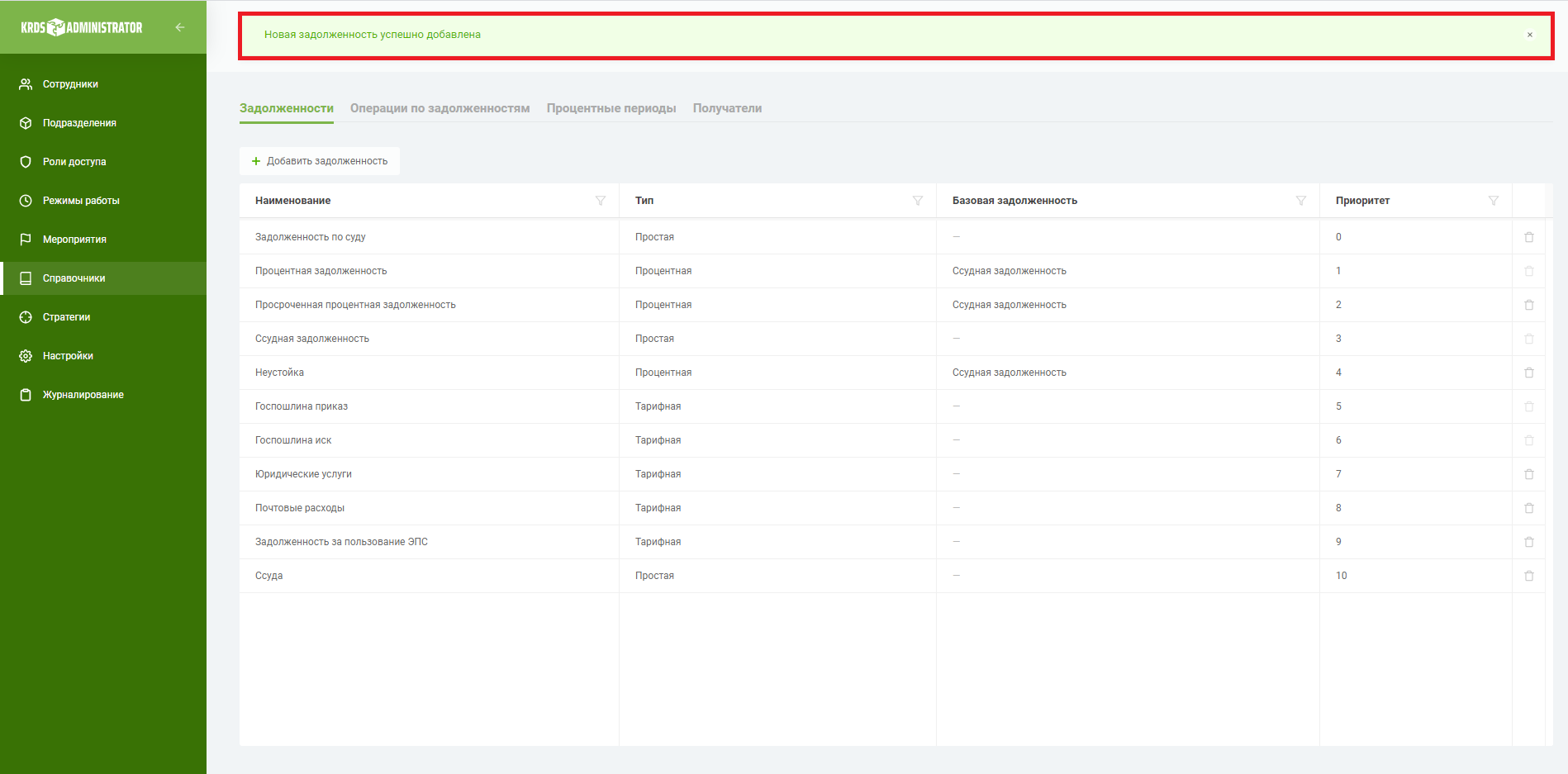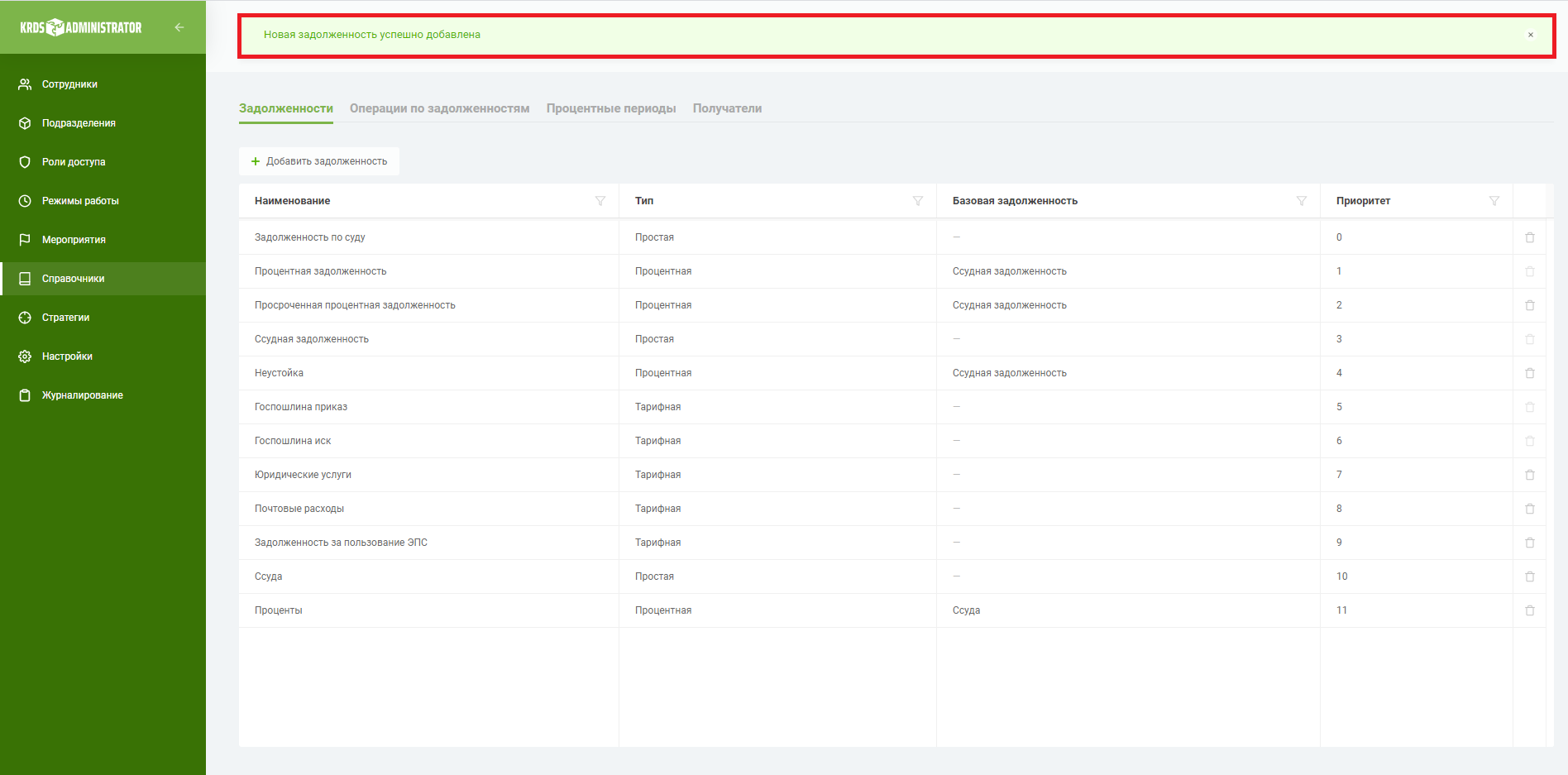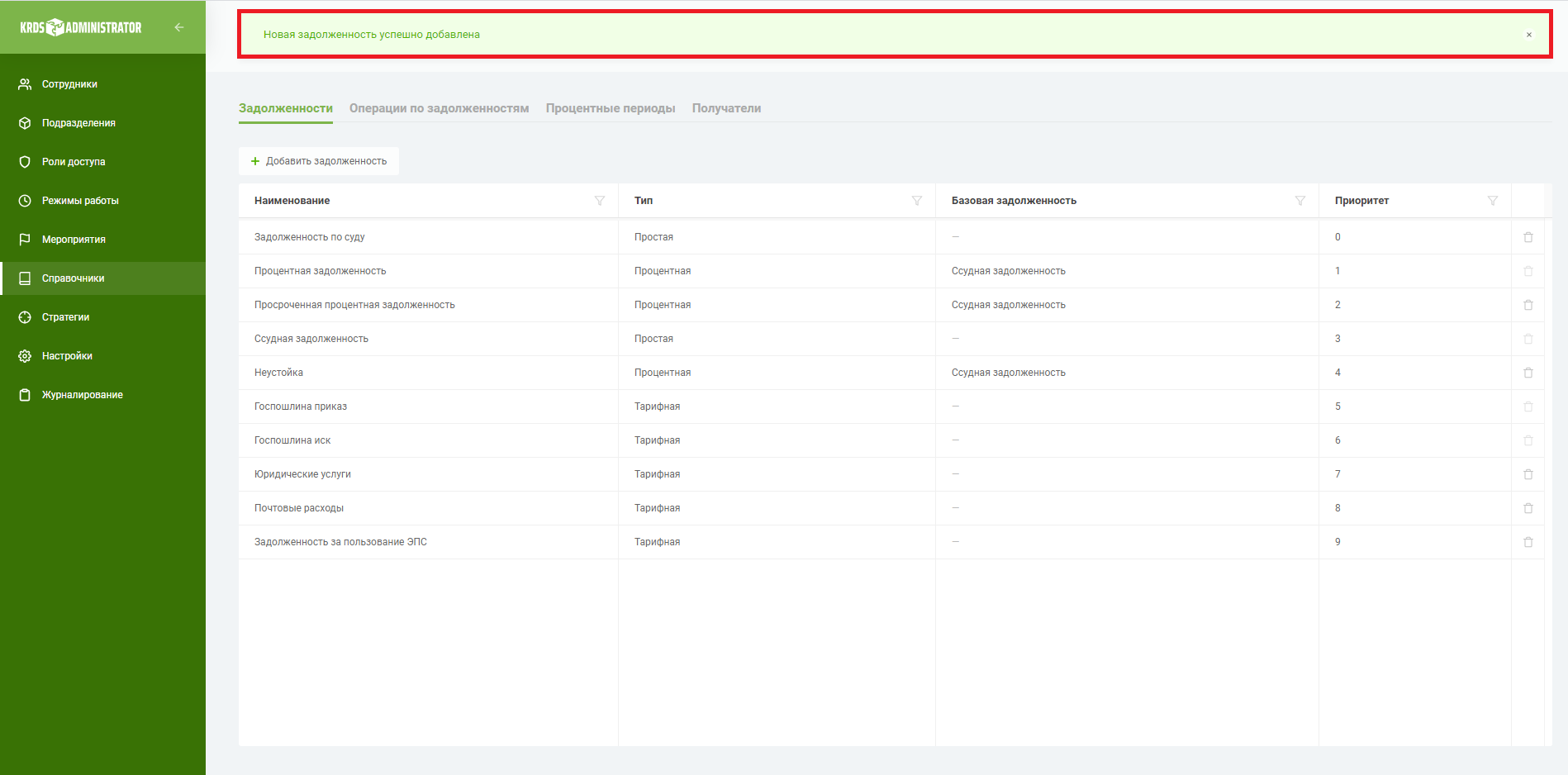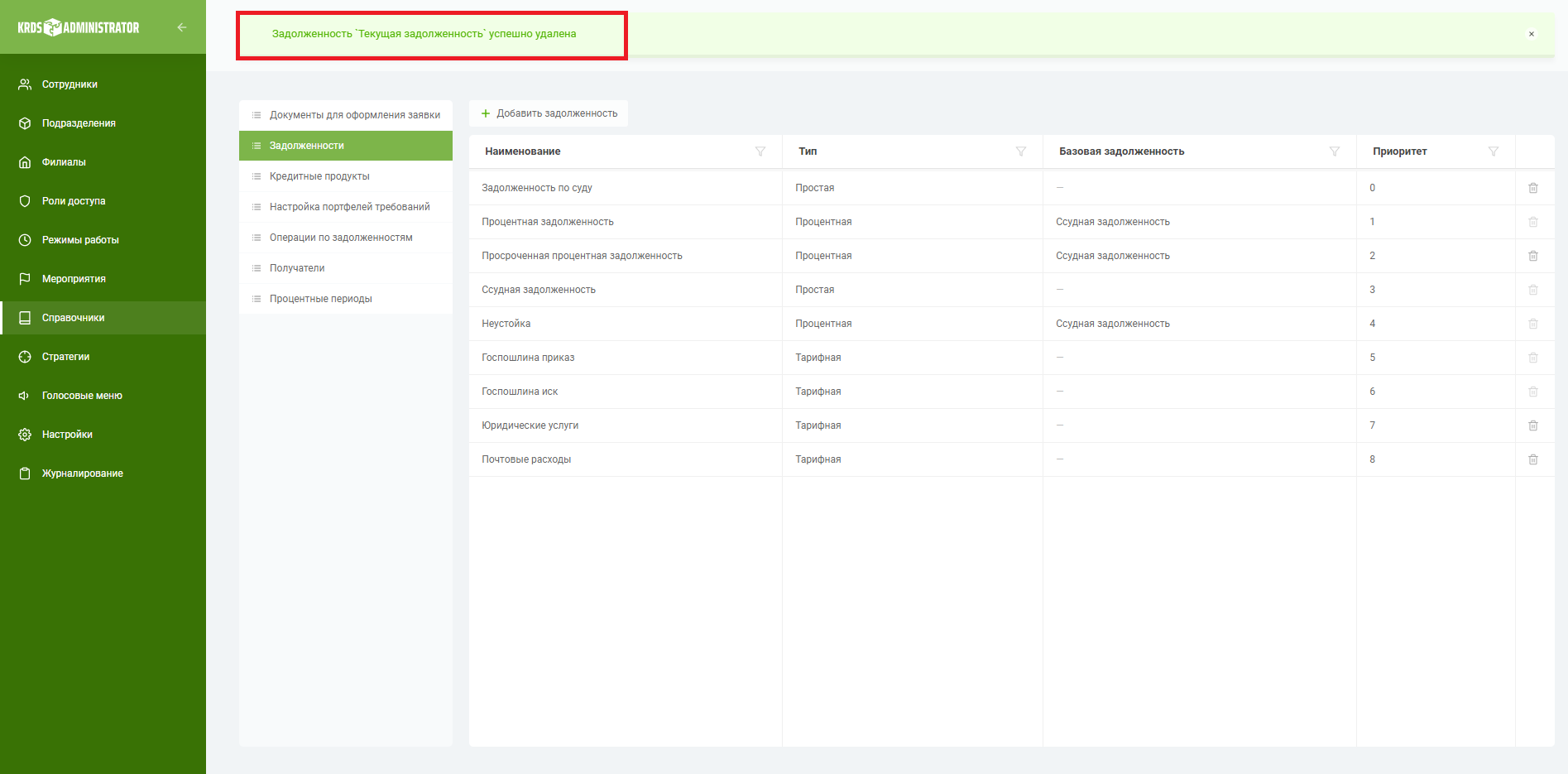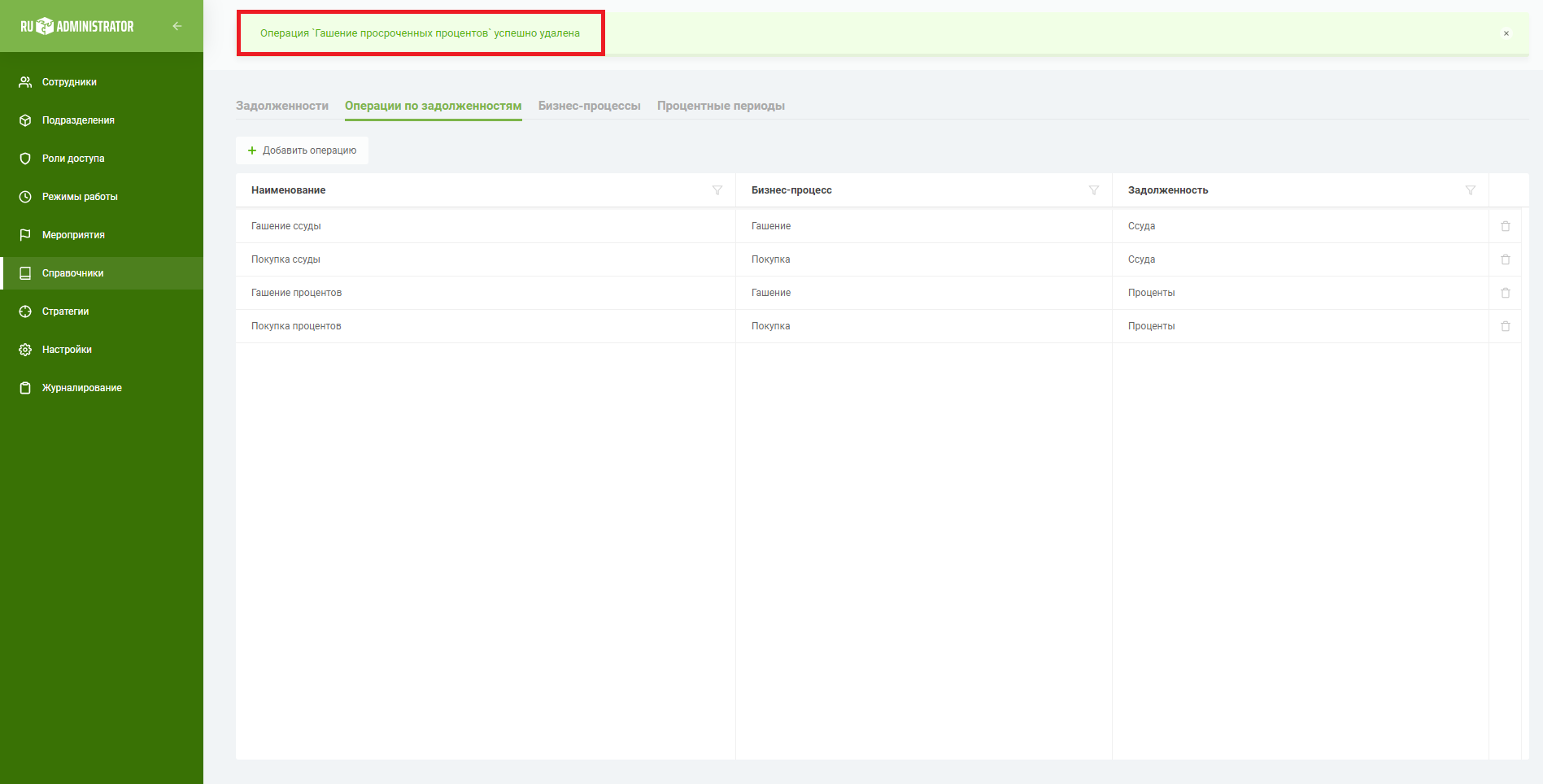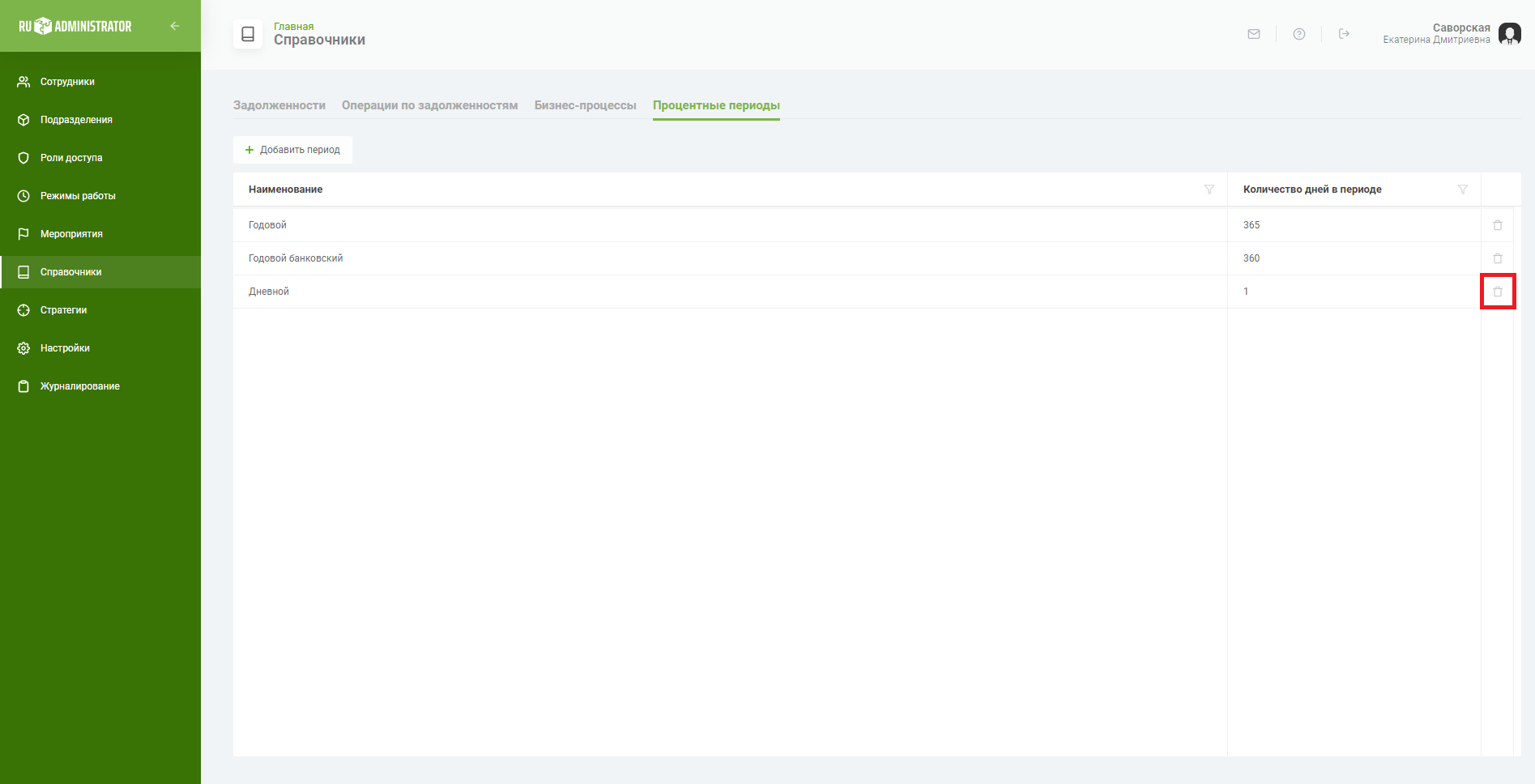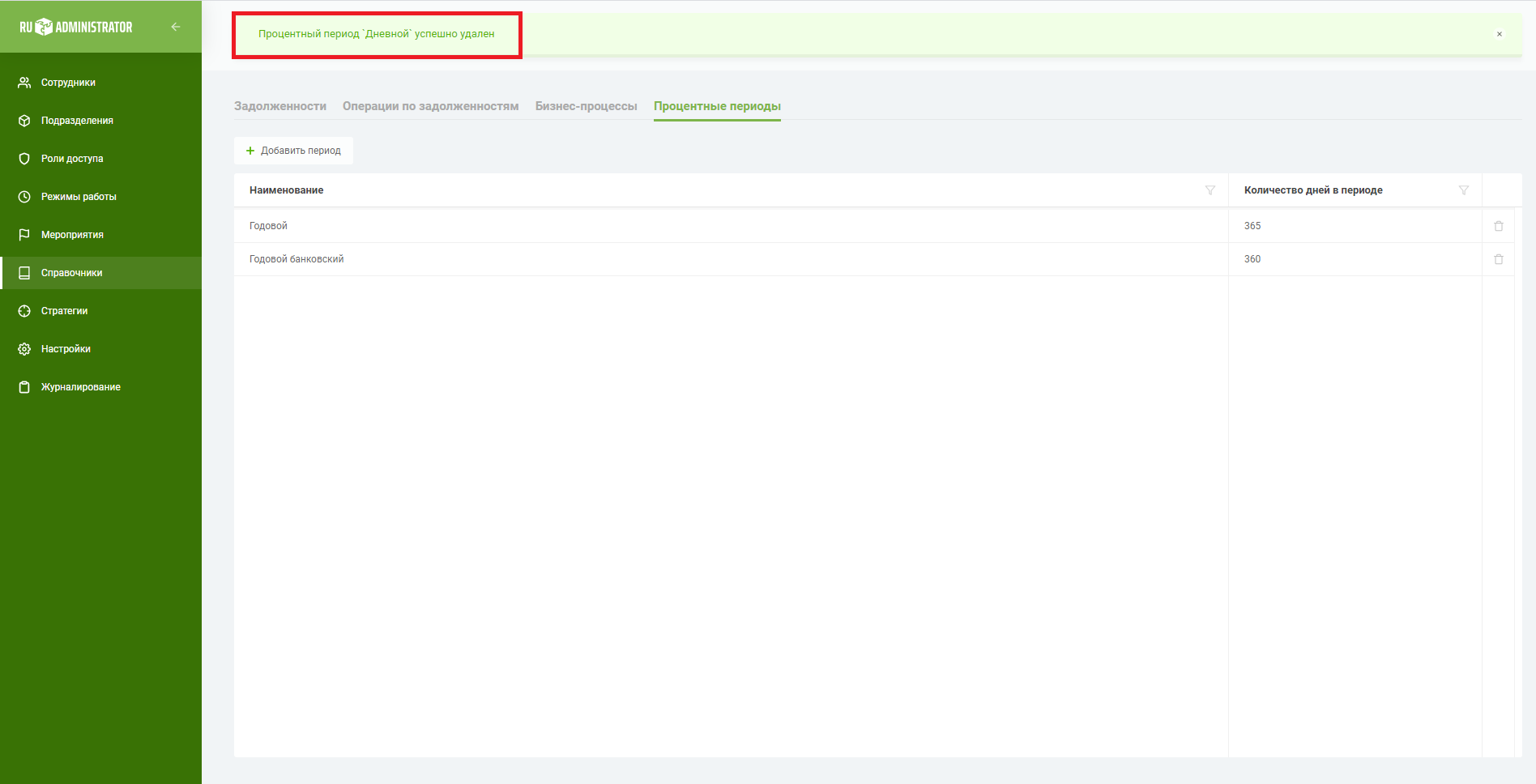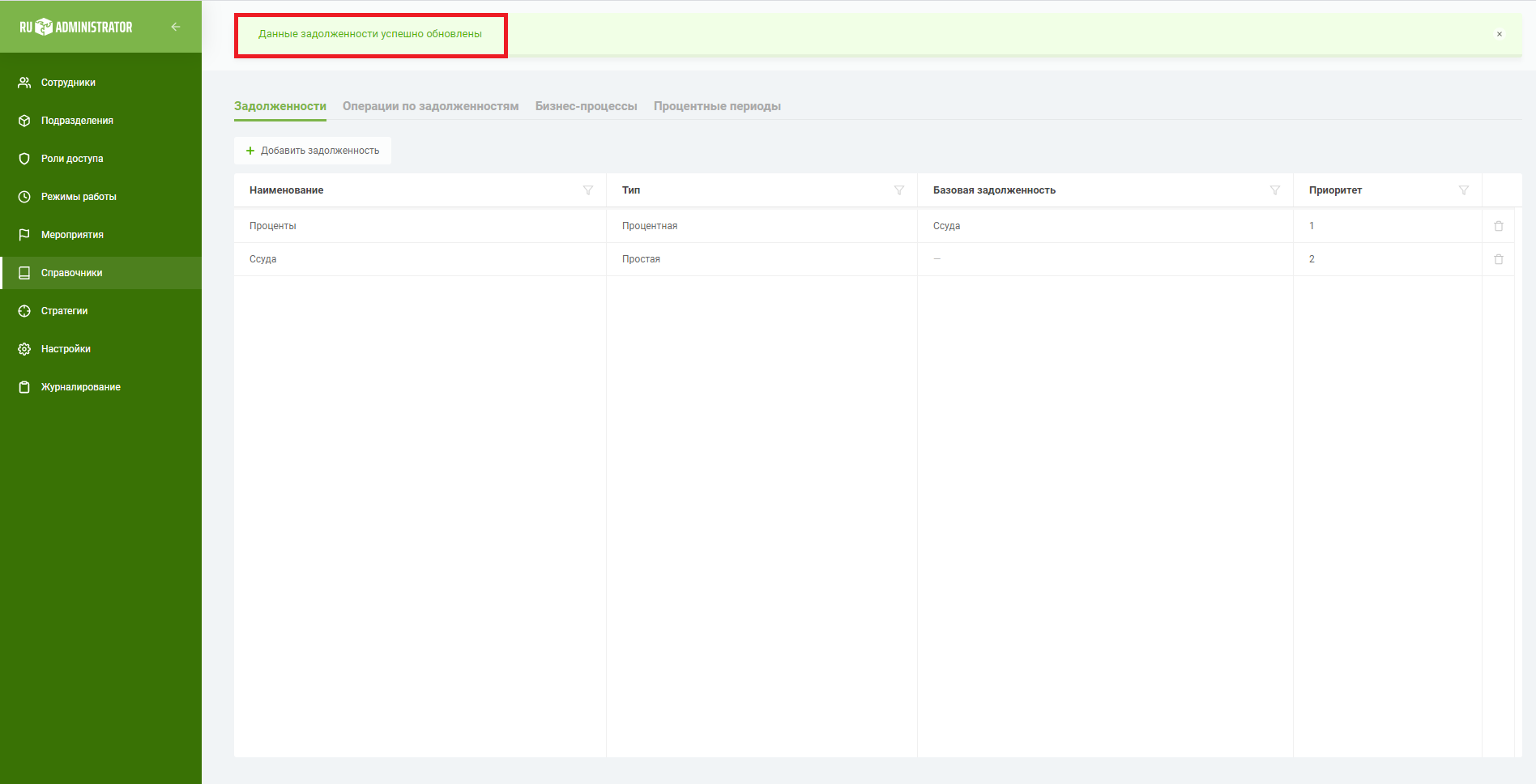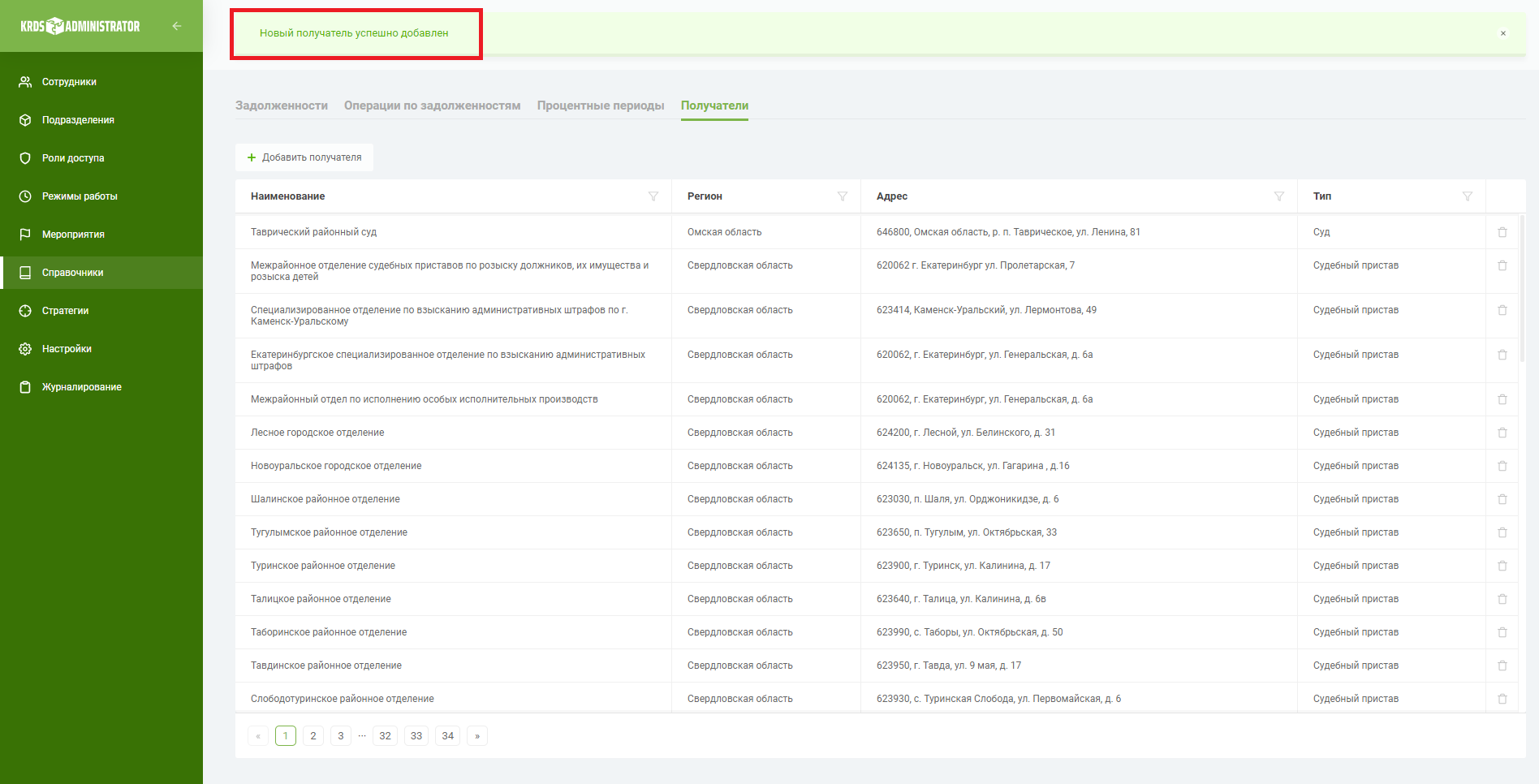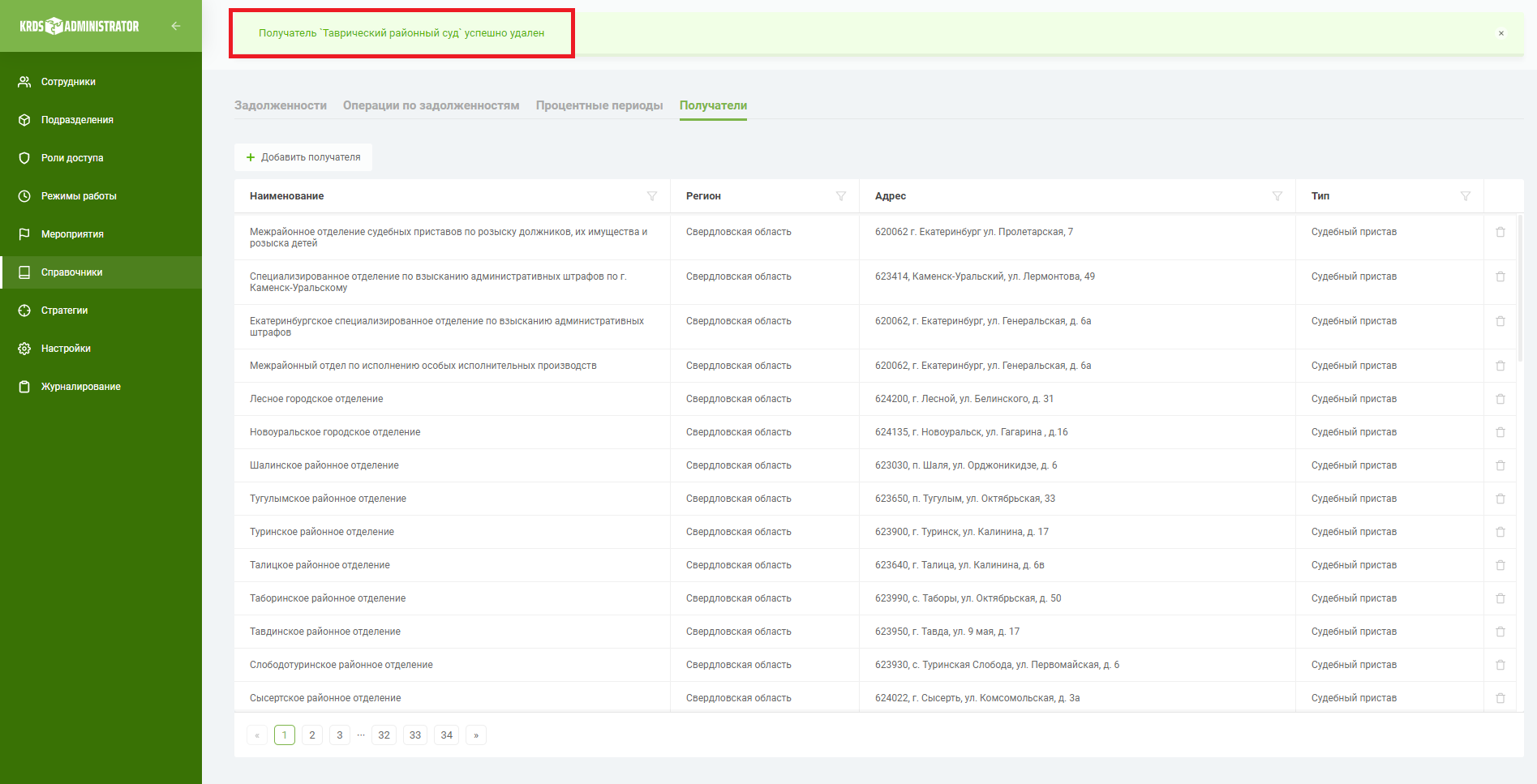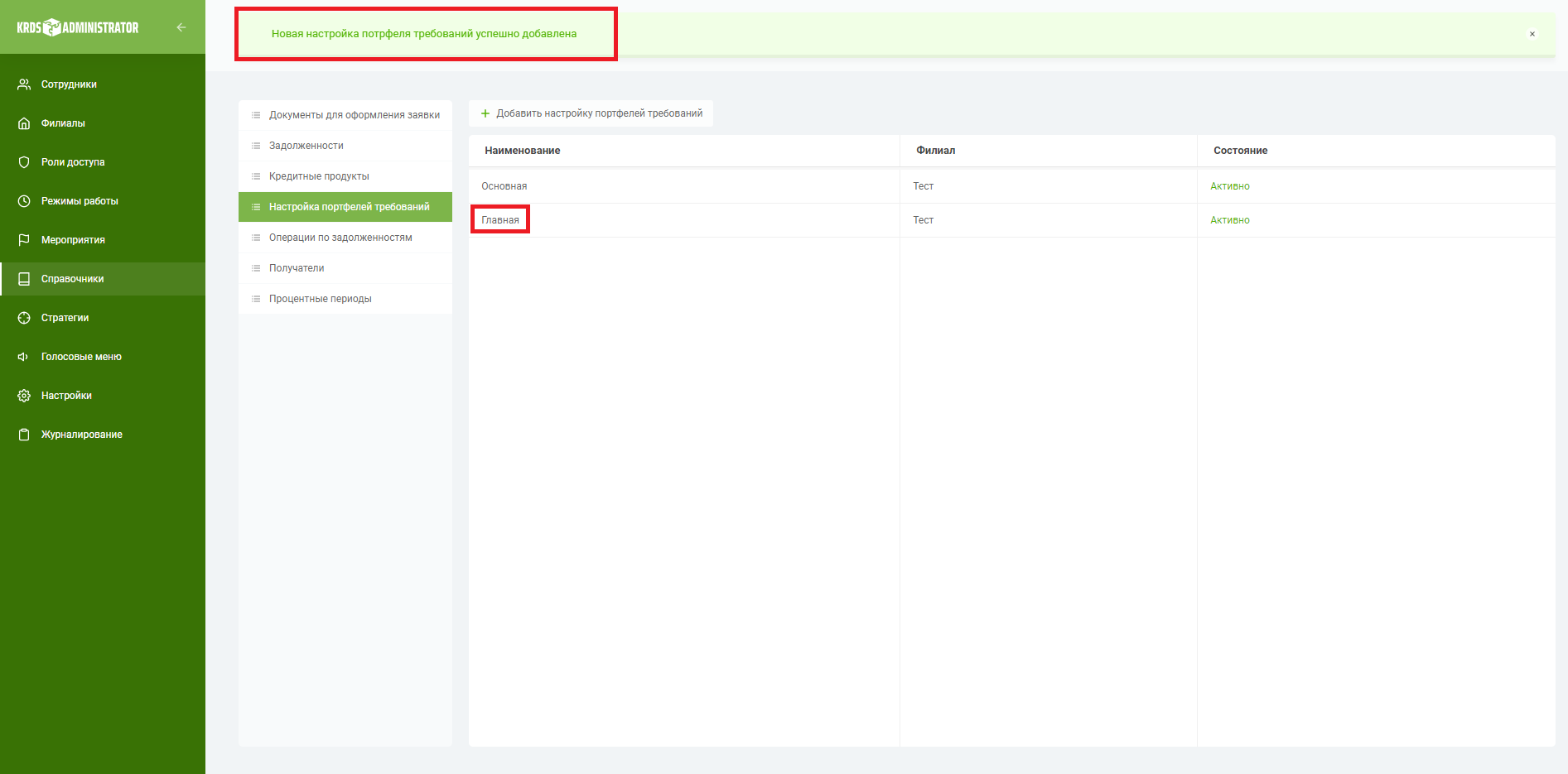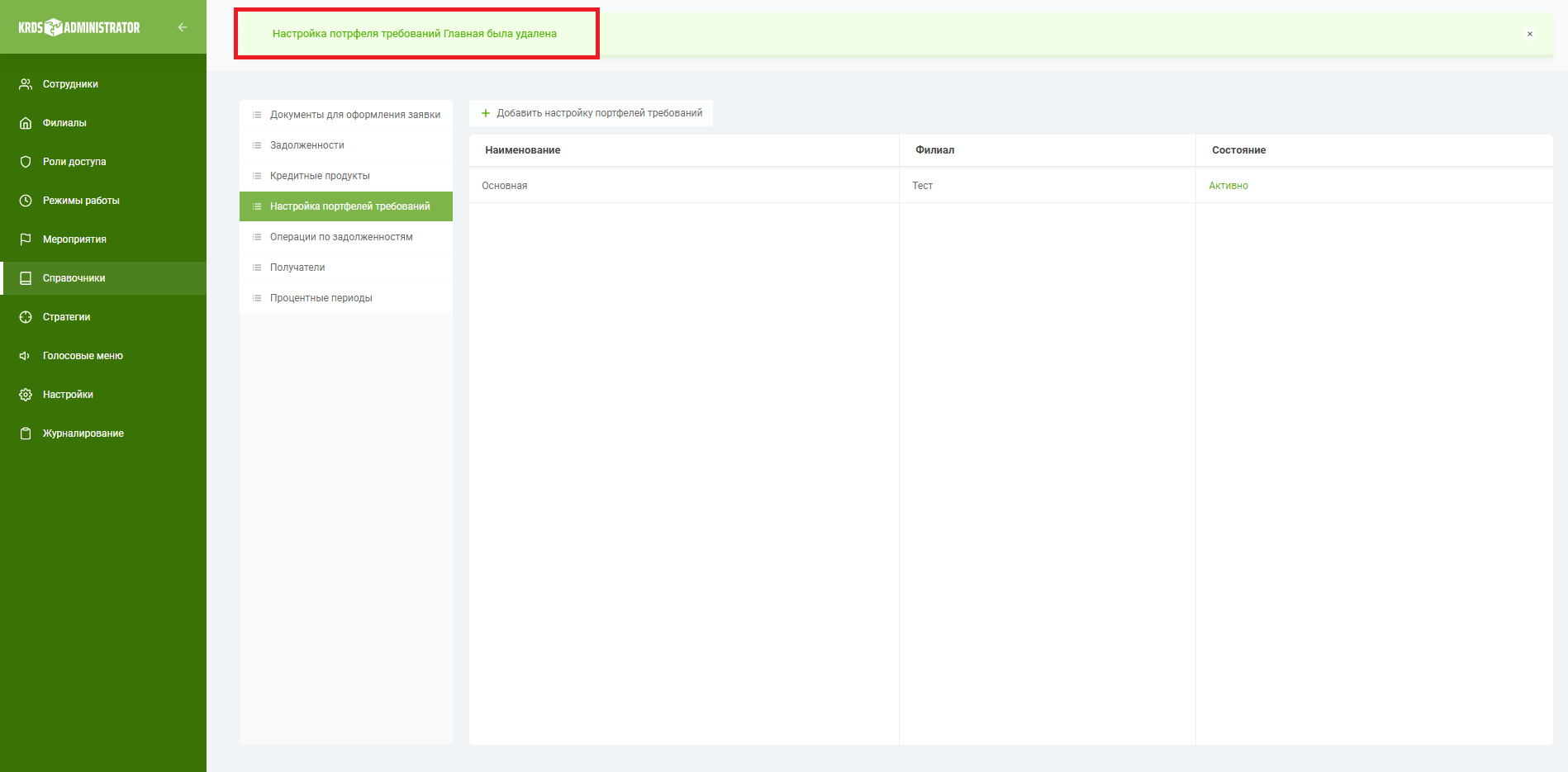Справочники
Управление задолженностями в программном комплексе ADMINISTRATOR предоcтавляет возможность создавать различные виды задолженностей (простые, процентные, тарифные), в разрезе каждой задолженности Вы можете определять бизнес-операции, в общей структуре работы с задолженностями определять бизнес-процессы по ним, настраивать процентные периоды, создавать базу получателей (суды, судебные приставы) и т. д.
В программном комплексе ADMINISTRATOR осуществляется настройка сервиса Расчет задолженностей с помощью заполнения справочников Задолженности, Операции по задолженностям , Бизнес-процессы, Процентные периоды и Получатели. Данные справочники расположены на одноименных вкладках интерфейса Справочники. Помимо указанных, в разделе Справочники есть и другие, заполнение которых позволит настроить работу сотрудников Вашей организации в системе.
Задолженности
Добавление и настройка задолженностей
Для того чтобы настроить логику работы с задолженностями пользователей программного комплекса COLLECTOR , где сервис именуется как Движение денежных средств, Вам необходимо выбрать в боковом меню программного комплекса ADMINISTRATOR пункт Справочники: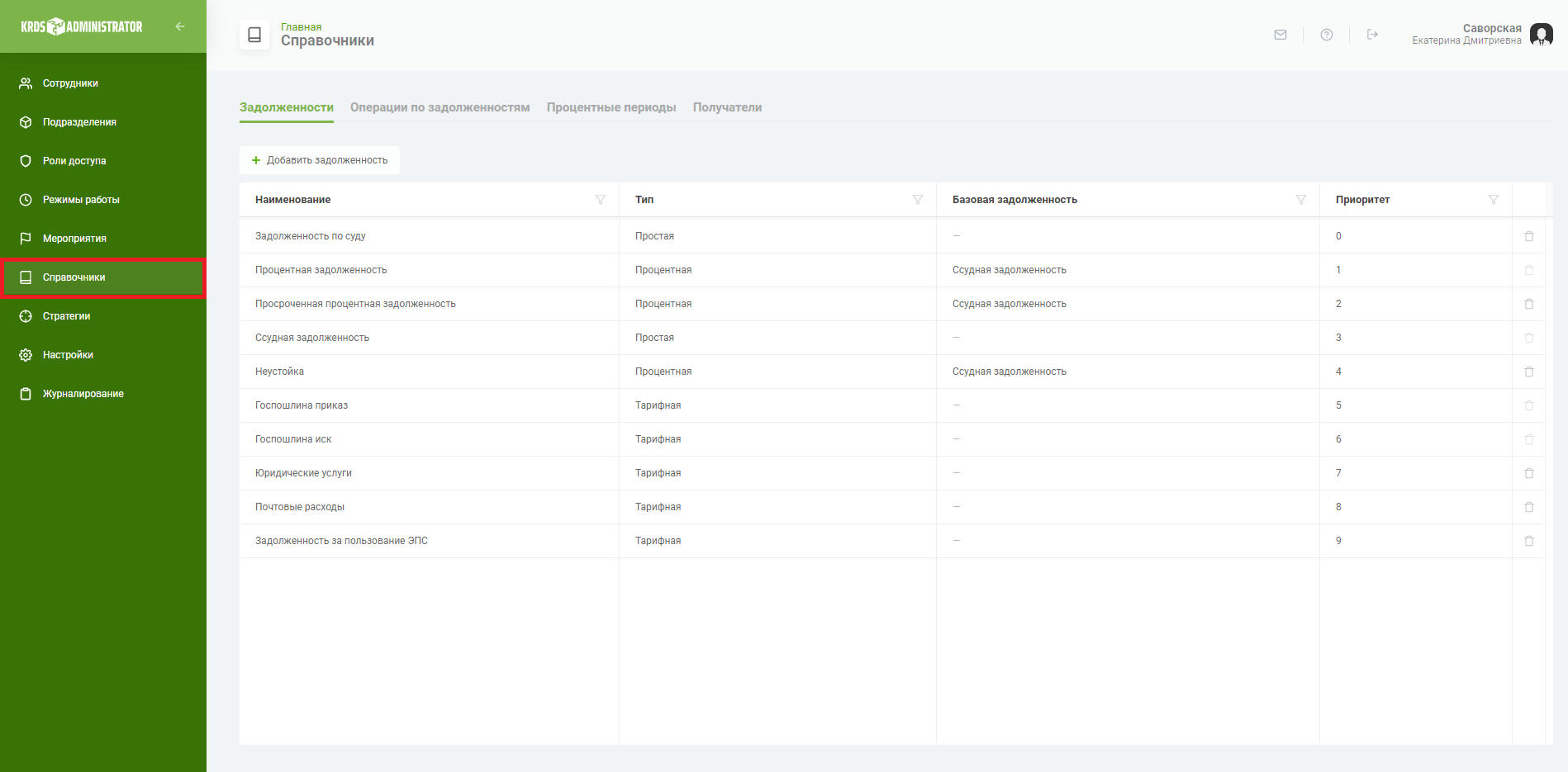 Для создания новых видов задолженностей нажмите на кнопку
Для создания новых видов задолженностей нажмите на кнопку Добавить задолженность . В табличной части интерфейса отобразятся реквизиты для заполнения: 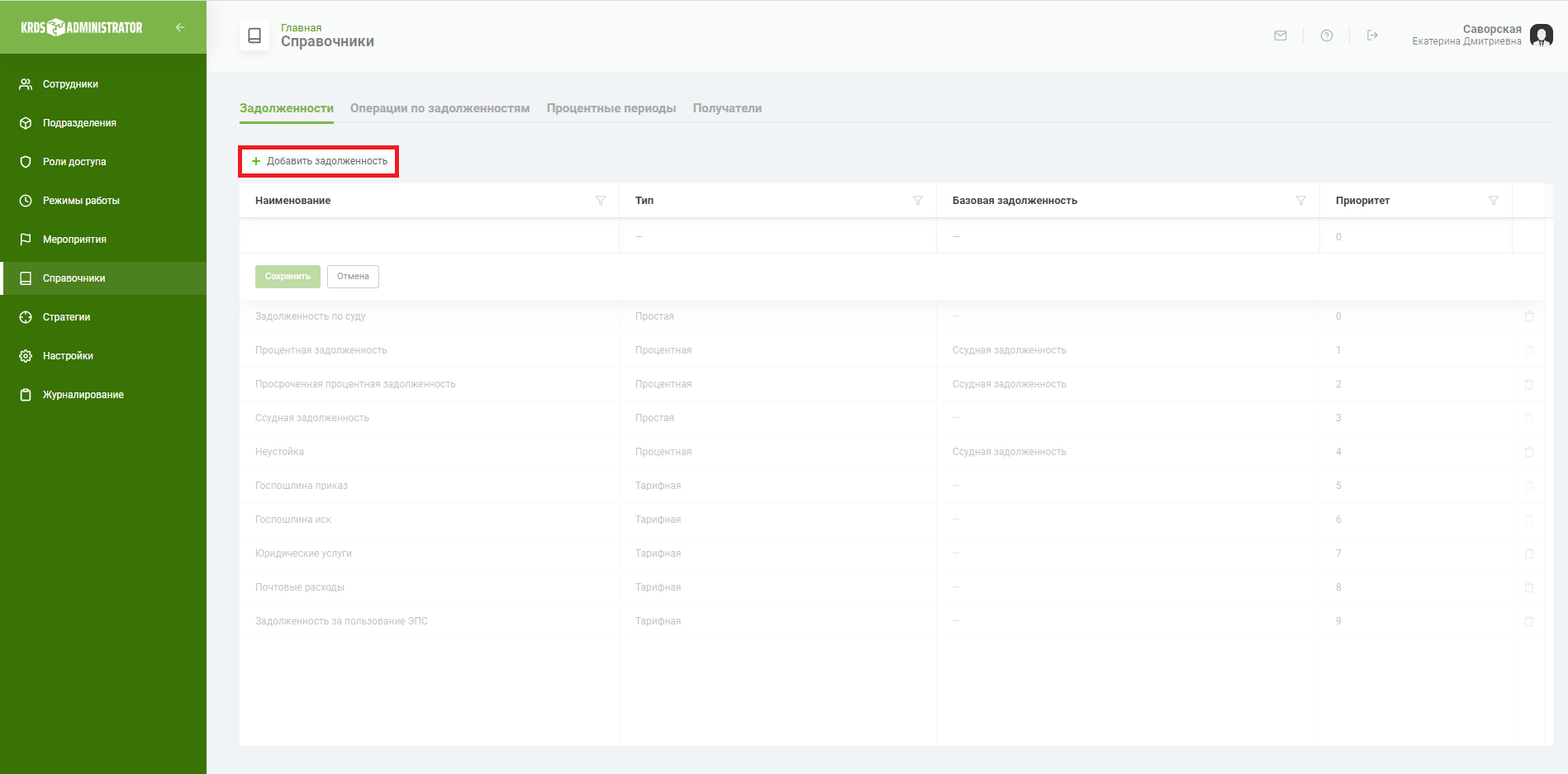 В процессе создания нового вида задолженности первоначально необходимо определить ее Наименование, которое может включать в себя буквенные и цифровые символы. В качестве Типа задолженности необходимо выбрать один вариант из предопределенного списка типов. Также необходимо определить Базовую задолженность (ту, на основании которой будет рассчитываться добавляемая задолженность; данный параметр не является обязательным для каждой создаваемой задолженности; выбирается из предопределенного списка, в который входят все созданные задолженности) и указать для задолженности Приоритет погашения, который влияет на очередь погашения задолженности при поступлении платежей от должников.
В процессе создания нового вида задолженности первоначально необходимо определить ее Наименование, которое может включать в себя буквенные и цифровые символы. В качестве Типа задолженности необходимо выбрать один вариант из предопределенного списка типов. Также необходимо определить Базовую задолженность (ту, на основании которой будет рассчитываться добавляемая задолженность; данный параметр не является обязательным для каждой создаваемой задолженности; выбирается из предопределенного списка, в который входят все созданные задолженности) и указать для задолженности Приоритет погашения, который влияет на очередь погашения задолженности при поступлении платежей от должников.
Простая задолженность
Простая задолженность - основная величина кредита, которую заемщик получил в финансовой организации и еще не вернул. Для добавления простой задолженность в справочник нажмите на кнопкуДобавить задолженностьЗатем введите Наименование , укажите Тип "Простая" , Базовую задолженность и Приоритет :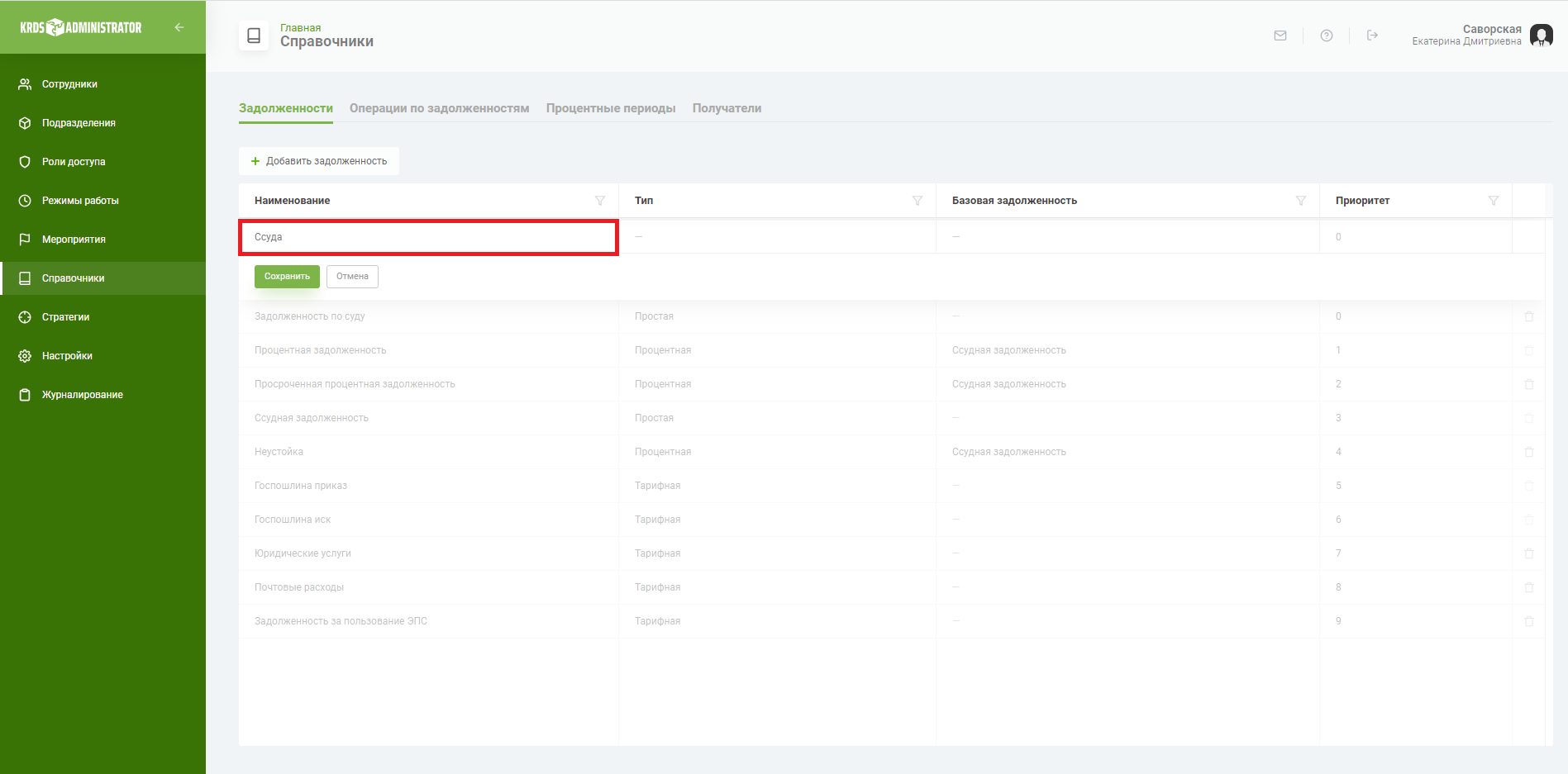
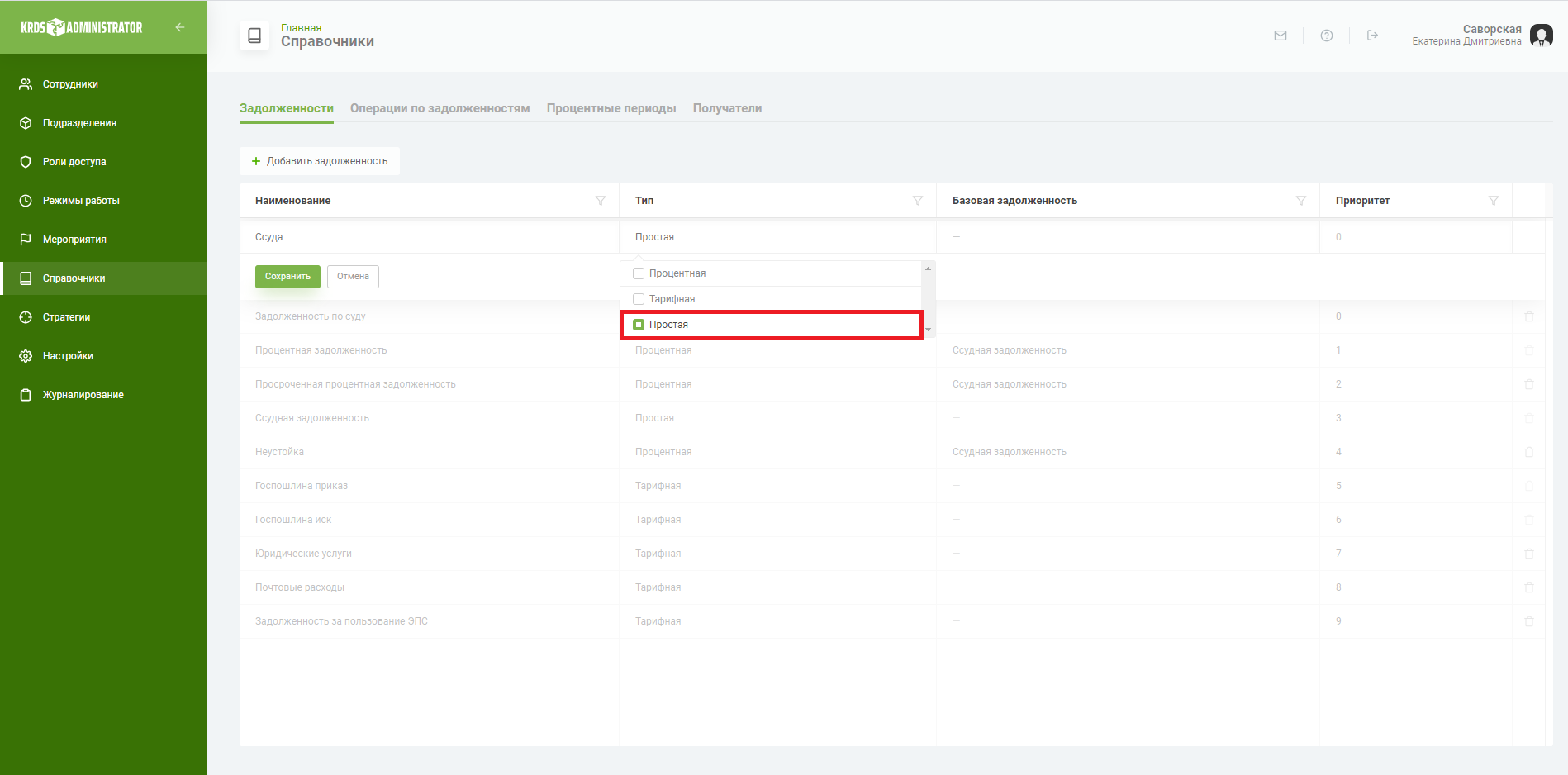
После заполнения всех реквизитов нажмите на кнопку
Сохранить:В верхней части экрана появится уведомление:
Процентная задолженность
Процентная задолженность - задолженность, выражаемая в процентах от другой задолженности (например, от простой). Нажмите на кнопкуДобавить задолженность. Введите Наименование задолженности, укажите Тип " Процентная". Базовая задолженность также выбирается из предопределенного списка, в который входит все созданные задолженности (для процентной задолженности этот параметр обязателен). Далее укажите Приоритет задолженности.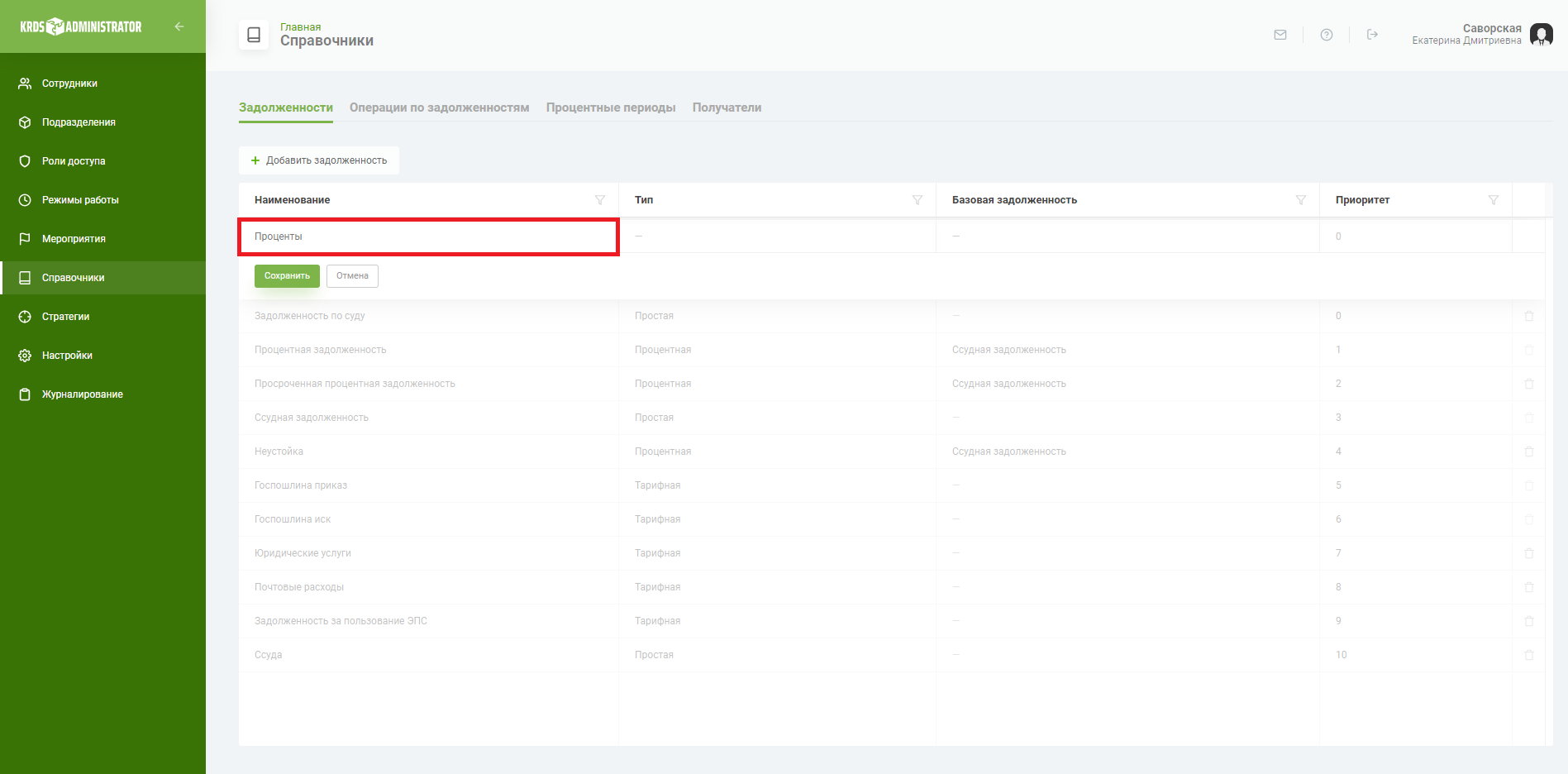
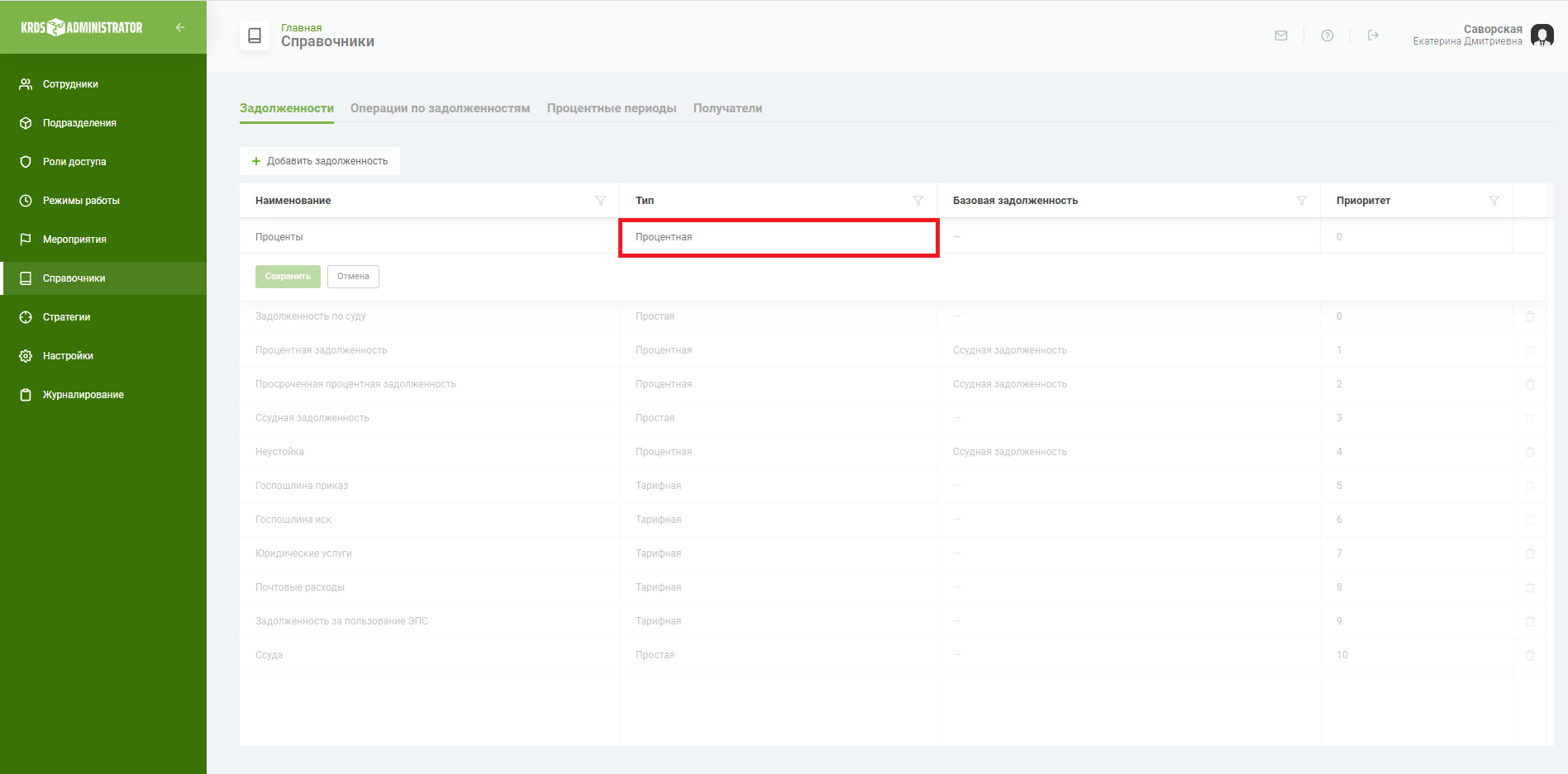
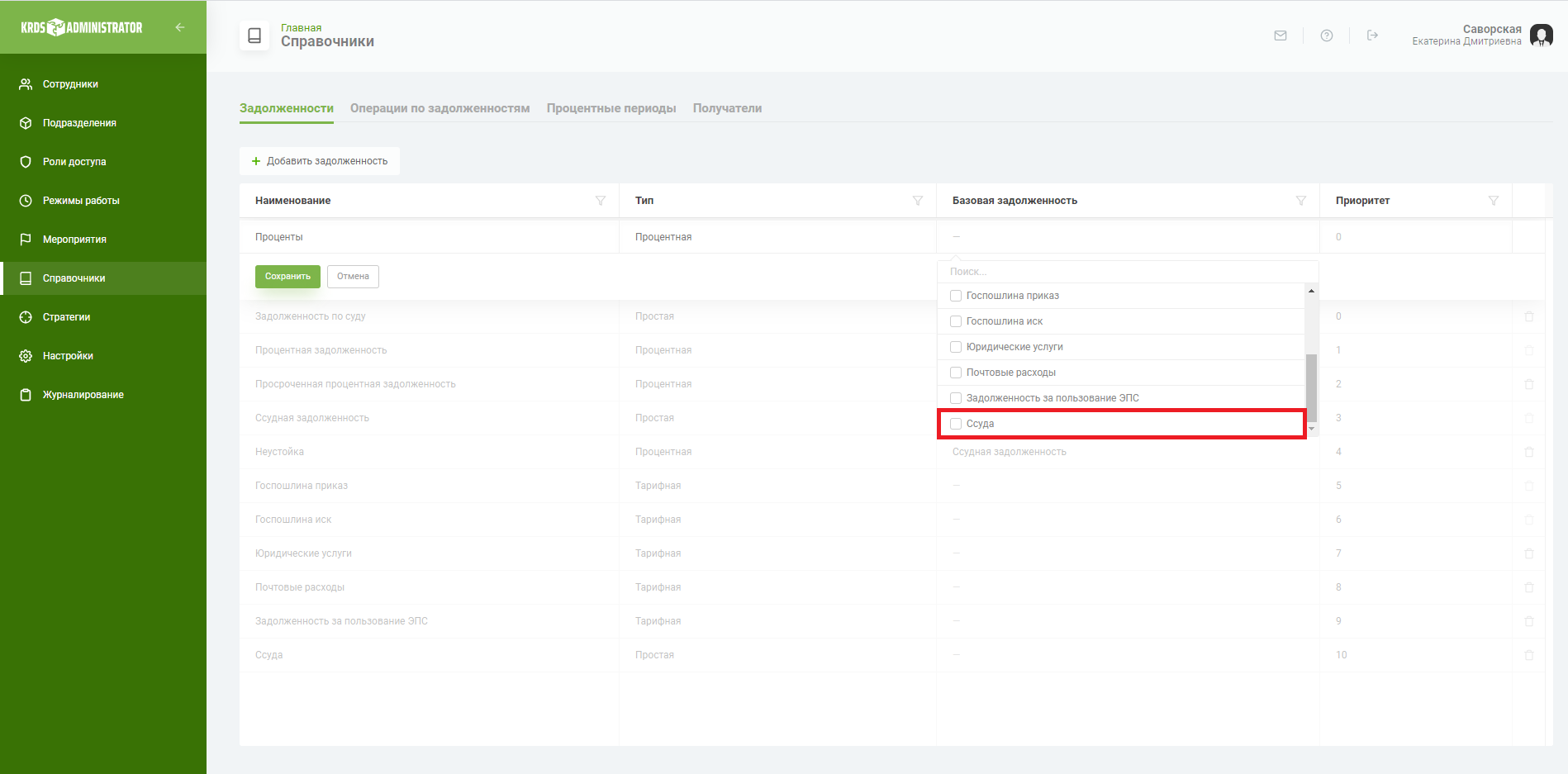
После заполнения всех полей необходимо нажать на активную кнопку
Сохранитьдля подтверждения добавления задолженности, или на кнопкуОтменадля сброса заполненных полей. При сохранении задолженности в справочнике в верхней части экрана появится уведомление зеленого цвета:
Тарифная задолженность
Тарифная задолженность - задолженность в виде комиссии. Нажмите на кнопкуДобавить задолженность:Далее нужно ввести Наименование задолженности, указать ее Тип "Тарифная" (из предопределенного списка выберите тип "Тарифная"):
Затем из предопределенного списка выберите, если это требуется, Базовую задолженность для расчета добавляемой тарифной задолженности (этот параметр необязателен):
Далее укажите Приоритет для задолженности:
В поле Выражение необходимо внести формулу, по которой будет рассчитываться тарифная задолженность. Если задолженность будет равна определенной фиксированной сумме, то в поле необходимо указать эту сумму:
Далее справа Вам необходимо выбрать из предопределенного списка Бизнес - процесс :
и добавить Мероприятие, в котором Вы будете использовать данную задолженность, то есть которые будут привязаны к этой задолженности: нажмите на строку "Мероприятие", выберите из предопределенного списка мероприятие и нажмите на кнопку
Добавить. Если требуется несколько таких мероприятий, то для их добавления выполните аналогичные действия: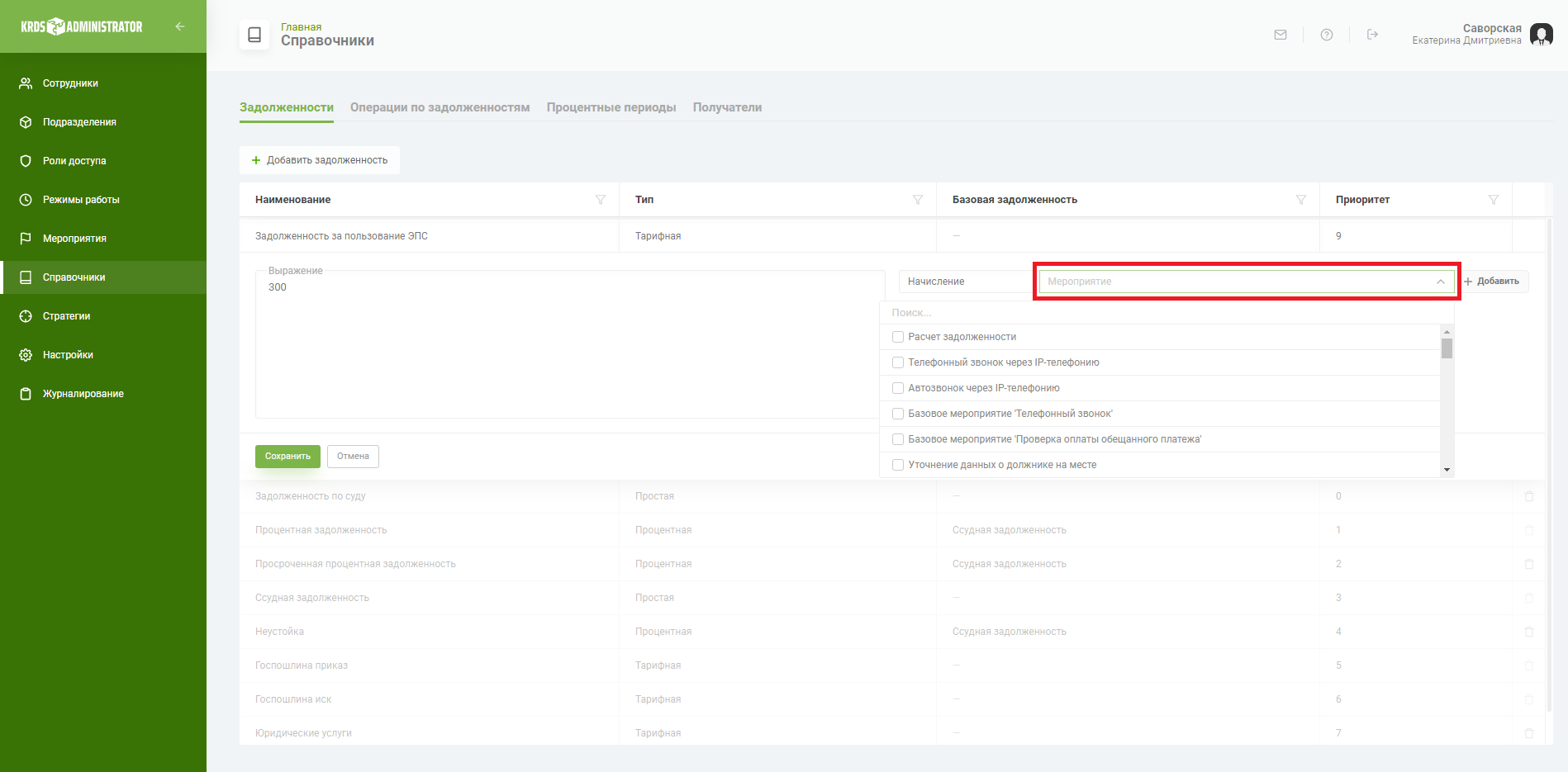
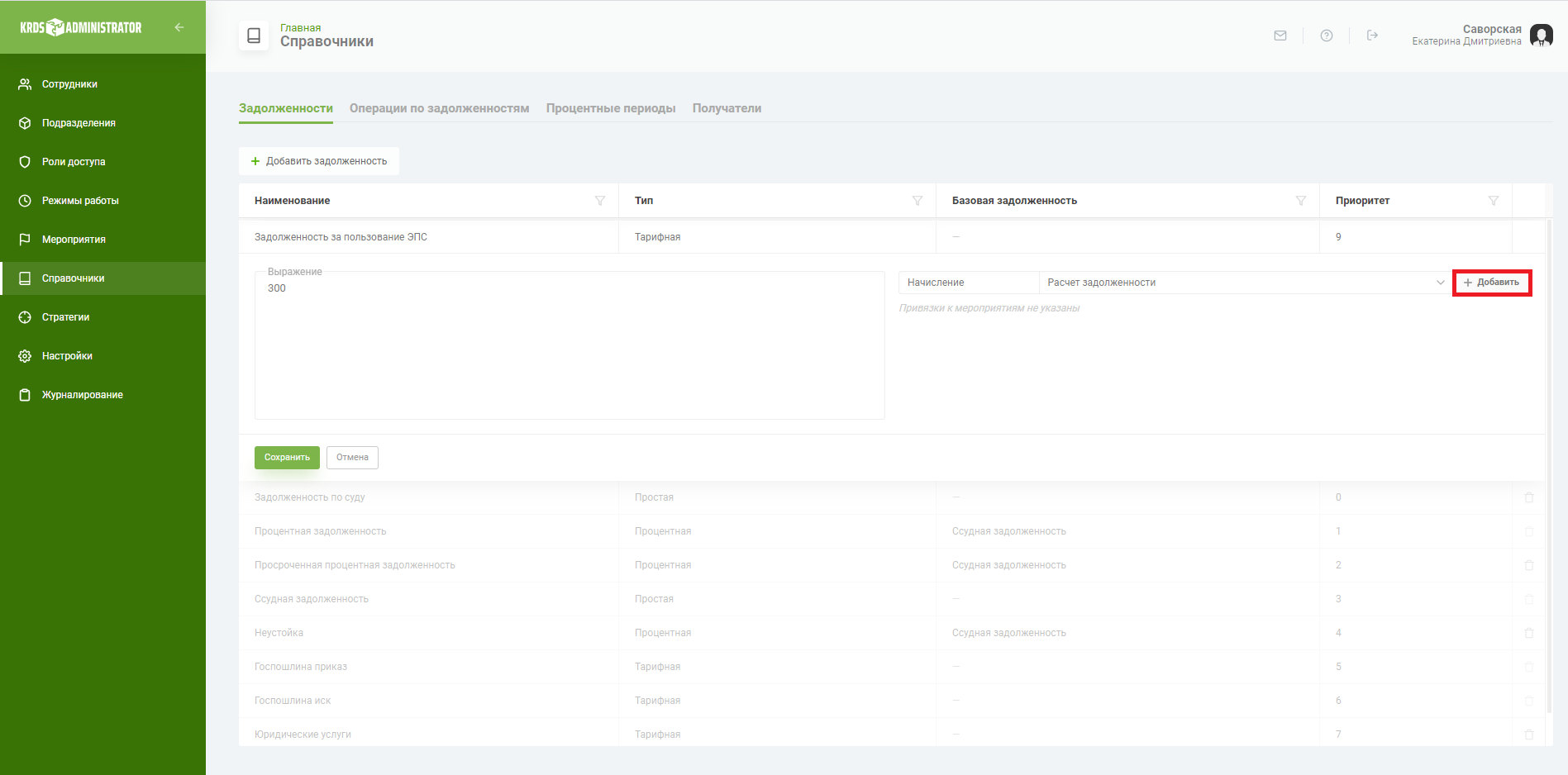
Затем нажмите на кнопку
Сохранитьдля завершения добавления задолженности в справочник или на кнопкуОтменитьдля отмены добавления задолженности:В верхней части экрана появится уведомление:
Удаление задолженностей
Чтобы удалить задолженность из справочника, нажмите на значок корзины в соответствующей записи в таблице справочника:Подтвердите или отмените удаление:
На экране появится уведомление об успешном удалении задолженности:
Операции по задолженностям
Чтобы настроить операции, исполняемые над задолженностями, необходимо перейти на вкладку Операции по задолженностям.Для создания новой операции необходимо нажать на кнопку
Добавить операцию. В табличной части интерфейса отобразятся заполнения:Вам необходимо ввести Наименование, отражающее суть операции над задолженностью:
Далее нужно указать Бизнес - процесс. Для этого нужно нажать на соответствующее поле для заполнения и из предопределенного списка выбрать нужный Вам бизнес - процесс (Предопределенный список бизнес-процессов формируется на вкладке "Бизнес-процессы", которую Вам необходимо заполнить до момента создания видов операций по задолженностям):
Затем указать Задолженность, которая уменьшается или увеличивается в зависимости от указанного бизнес - процесса (для этого необходимо нажать на соответствующее поле для заполнения и из открывшегося списка задолженностей выбрать нужную):
После заполнения полей необходимо нажать на активную кнопку
Сохранитьдля подтверждения добавления операции по задолженности в справочник, или на кнопкуОтменадля сброса заполненных полей:При сохранении операции по задолженности в справочнике в верхней части экрана появится уведомление:
Если потребуется, Вы можете удалить оперцию по задолженности из справочника. Для этого нужно нажать на кнопку
Удалитьи подтвердить удаление операции, нажав на кнопкуДа, или же отменить удаление, нажав на кнопкуНет: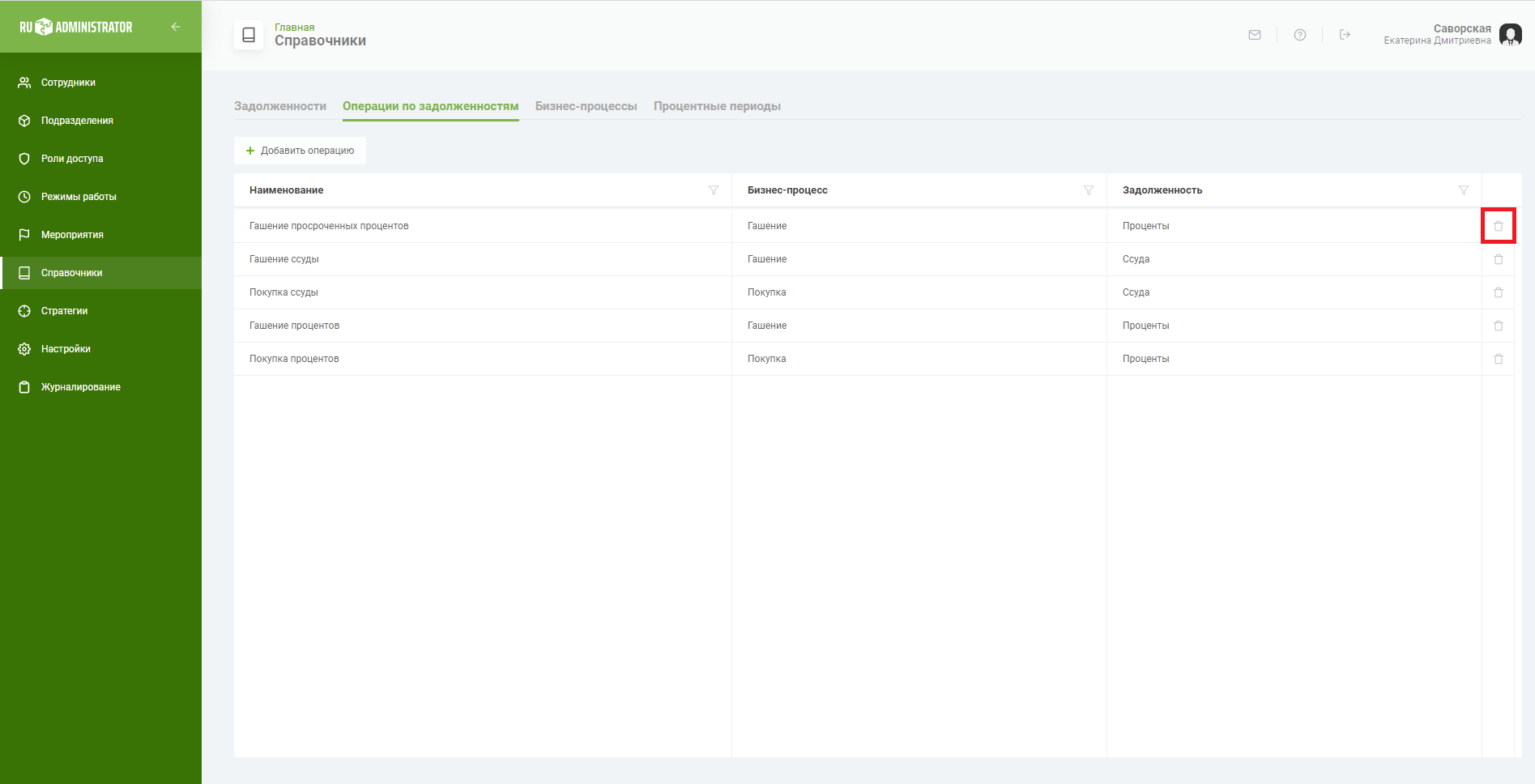
При удалении операции по задолженности из справочника в верхней части экрана появится уведомление:
Процентные периоды
Настраиваемые периоды начисления процентов в зависимсти от количества дней, входящих в них, находятся в справочнике Процентные периоды :Для добавления процентного периода в справочник необходимо нажать на кнопку
Добавить период:Далее нужно ввести Наименование:
Затем необходимо указать Количество дней в периоде, соответствующее типу периода:
После заполнения полей необходимо нажать на активную кнопку
Сохранитьдля подтверждения добавления периода в справочник, или на кнопкуОтменадля сброса заполненных полей:При сохранении нового процентного периода в справочнике в верхней части экрана появится уведомление:
При необходимости Вы можете удалить процентный период из справочника. Для этого необходимо нажать на кнопку
Удалить. Для подтверждения удаления периода нажмите на кнопкуДа, а для отмены - на кнопкуНет:При удалении периода из справочника в верхней части экрана появится уведомление:
Если потребуется, Вы можете редактировать данные добавленной записи в каждом из справочников. Редактирование данных записи на примере справочника Задолженности . Для изменения данных в нужной записи Вам необходимо нажать на эту запись:Далее в необходимом для редактирования поле стереть предыдущие и ввести или выбрать (в зависимости от редактируемого реквизита) новые данные:
Затем нажать на кнопку
Сохранить. При успешном сохранении отредактированных данных в верхней части экрана появится соответствующее уведомление:
Получатели
Справочник Получатели предназначен для хранения и отображения информации о судах и ОСП. Данные представлены в следующей табличной форме:Для добавления в справочник нового получателя нажмите на
Добавить получателянад табличной формой:Далее Вам необходимо ввести его Наименование:
Указать Регион (для этого нажмите на поле для заполнения реквизита и из предопределенного списка регионов выберите нужный Вам или найдите его по названию или номеру):
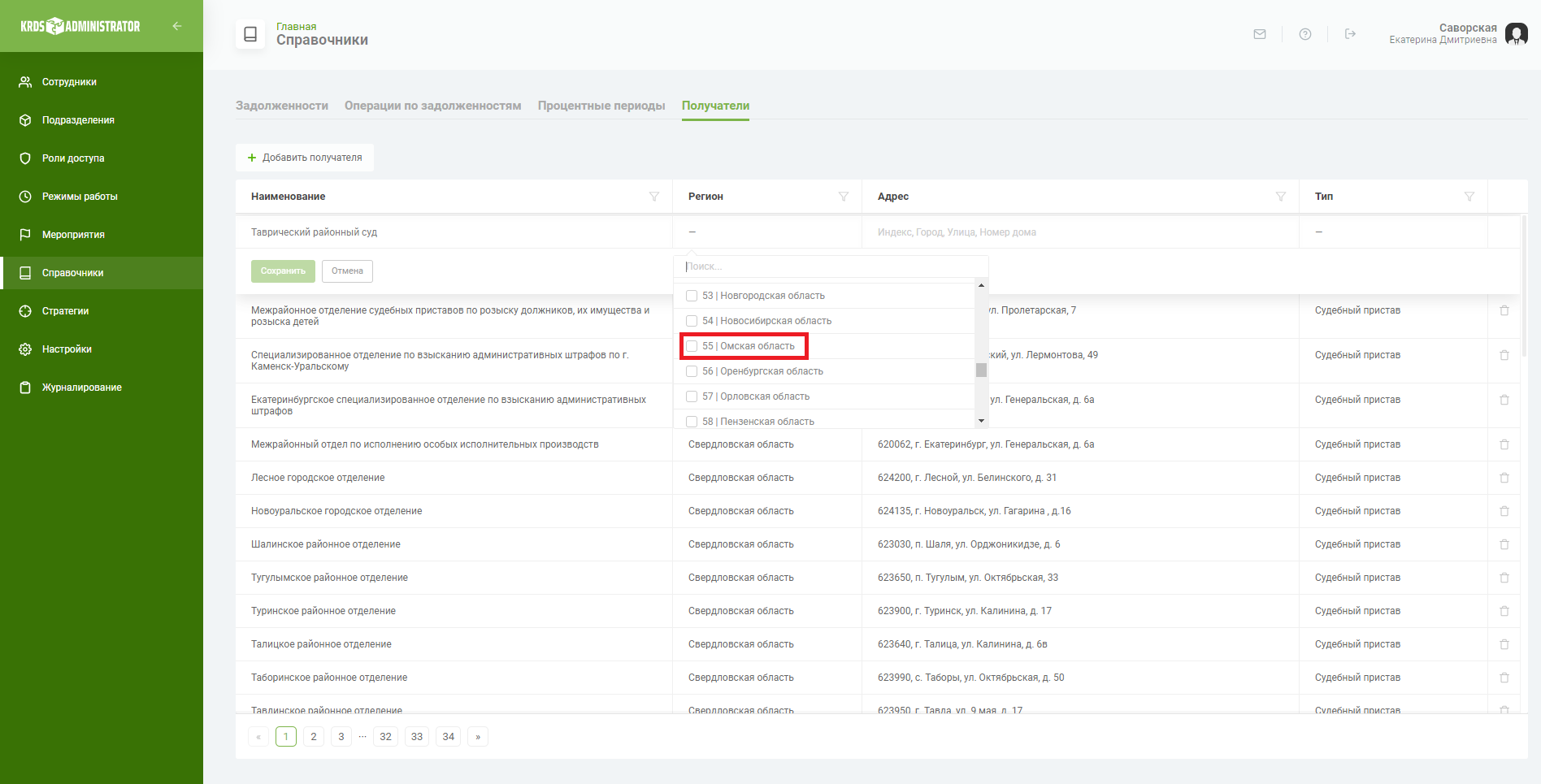
Затем ввести адрес получателя в соответствии с предлагаемой системой последовательностью:
И указать Тип получателя. Для этого нажмите на поле для заполнения реквизита и из предопределенного списка выберите необходимый Тип:
После заполнения реквизитов нажмите на активную кнопку
Сохранить:В верхней части интерфейса появится уведомление о сохранении нового получателя в справочнике:
Если потребуется, Вы можете удалить получателя из справочника. Для этого нажмите на значок корзины справа от записи о получателе в табличной форме:Затем подтвердите или отмените удаление, нажав на кнопку
ДаилиНетсоответственно:В верхней части интерфейса появится уведомление об удалении получателя из справочника:
Настройка портфелей требований
Справочник для предварительной настройки логики работы с задолженностями по требованиям портфеля. Рекомендован к заполнению в начале работы в системе перед загрузкой портфелей требований. В результате заполнения (создания настройки/настроек) на каждом требовании, содержащемся в портфеле, для которого выполнена настройка, появится платеж и первичная процентная схема в программном комплексе COLLECTOR, в Движении денежных средств.
Для заполнения перейдите в раздел Справочники, затем подраздел Настройка портфелей требований:Нажмите на кнопку
+ Добавить:Далее заполните поля в пунктах настройки. Основная информация: добавьте Наименование настройки:
По умолчанию установлен флаг "Активный". При необходимости Вы можете убрать этот флаг (нажмите на зеленую галочку), на период неиспользования настройки, потом будет возможность установить его обратно:
Текущая Дата добавления устанавливается по умолчанию и недоступна для редактирования. Выберите филиал (нажмите на поле и из списка выберите нужное):
Выберите Бизнес-процесс внесения требования в систему (Этот бизнес-процесс будет иметь первый платеж на требовании в Движении денежных средств) - нажмите на поле и из списка выберите нужное:
Введите Назначение платежа при внесении требования:
Первичная процентная схема: в этом пункте заполните поле "Наименование процентной схемы":
Соотношение пользовательских и системных реквизитов - в этом пункте необходимо соотнести наименования системных реквизитов (наименования полей этого пункта) с наименованиями реквизитов, которыми будет пользоваться Ваша организация в системе. Поочередно нажимайте на поля и выбирайте из списка наименования подходящих реквизитов:
Для удобства реализован поиск по реквизитам:
После заполнения всех обязательных полей нажмите на кнопку
Добавить:На экране появится уведомление об успешном добавлении настройки портфелей требований. Она отобразится в таблице справочника:
Для просмотра информации по настройке портфелей требований нажмите на соответствующую запись в таблице справочника: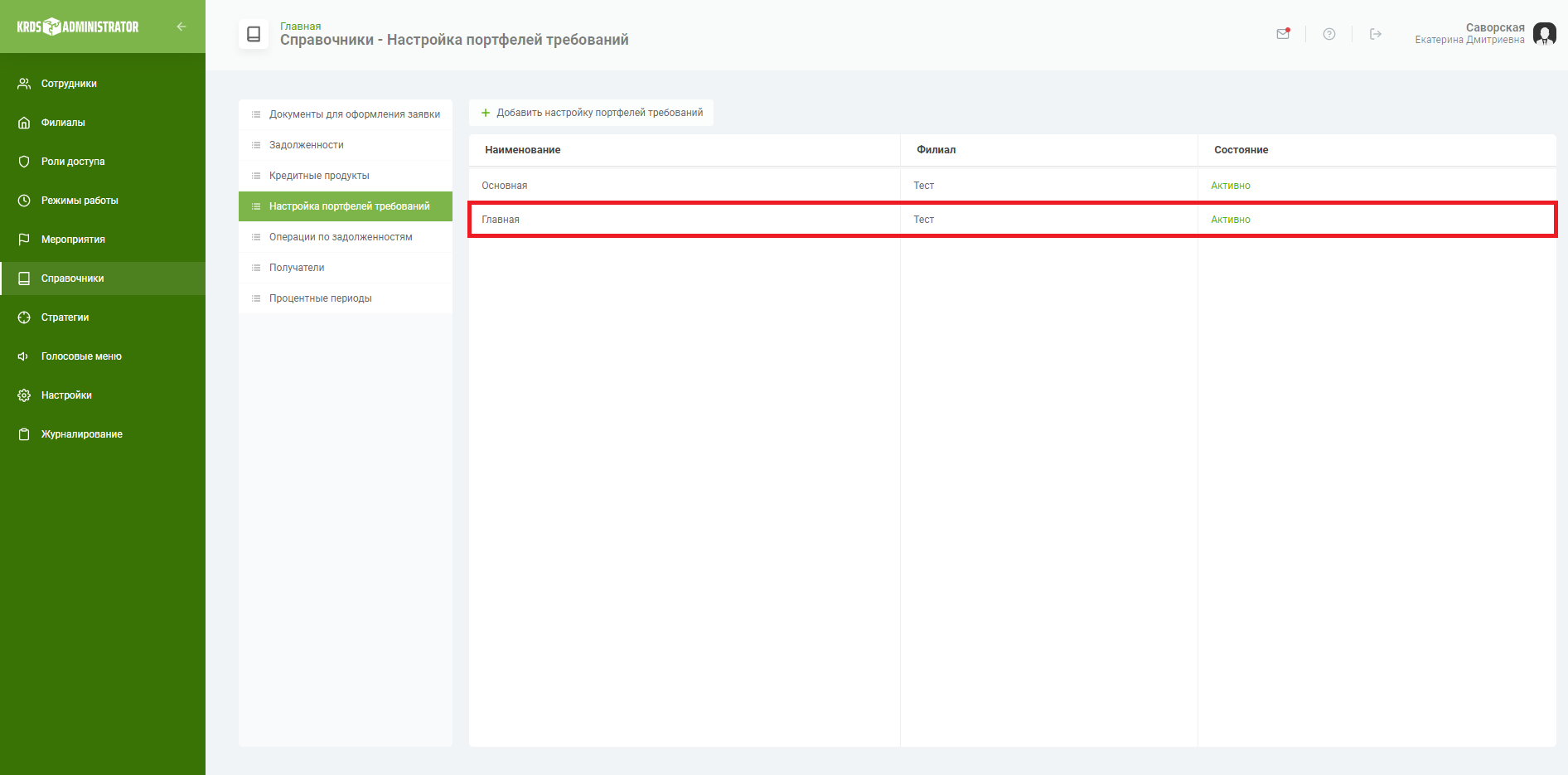
Для редактирования данных по настройке портфелей требований нажмите на кнопку
Редактировать:Внесите необходимые изменения и нажмите на кнопку
Сохранить:На экране появится уведомление об успешном обновлении настройки портфелей требований:
Для удаления нажмите на кнопку
Удалить:и подтвердите или отмените удаление:
На экране появится соответствующее уведомление:
Добавленные настройки портфелей требований будут доступны для применения на этапе внесения требований в программном комплексе COLLECTOR (см. соответствующий раздел документации)