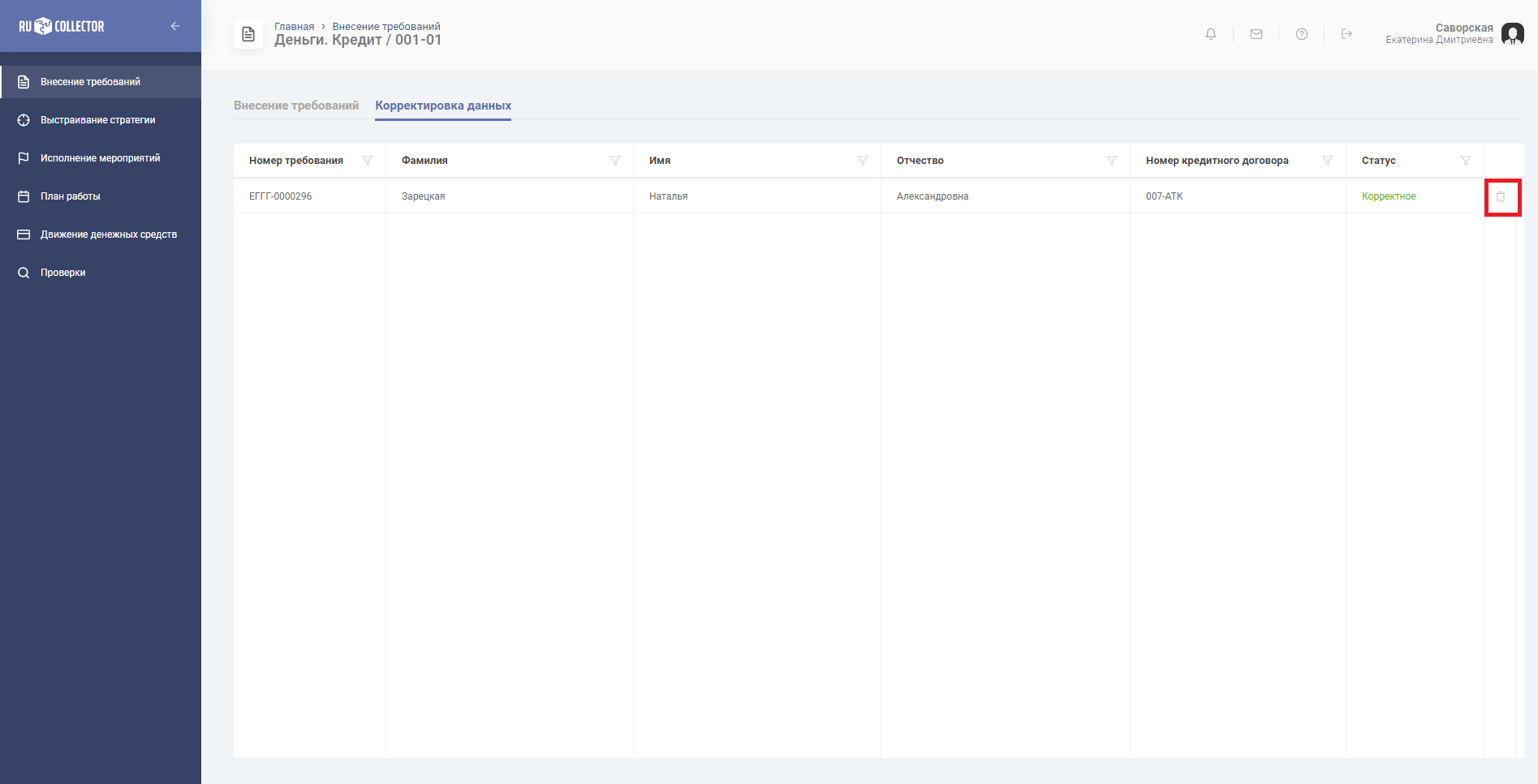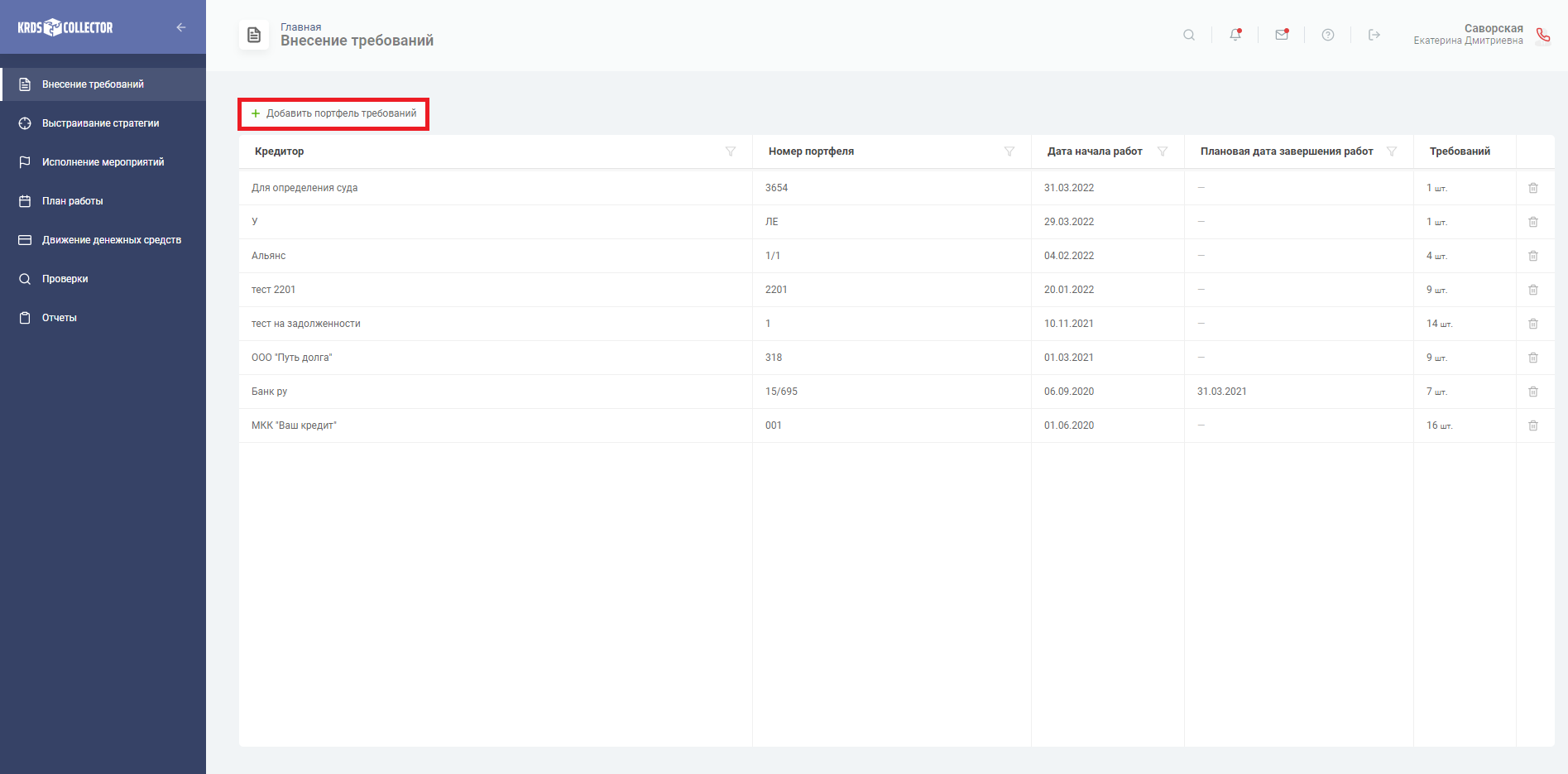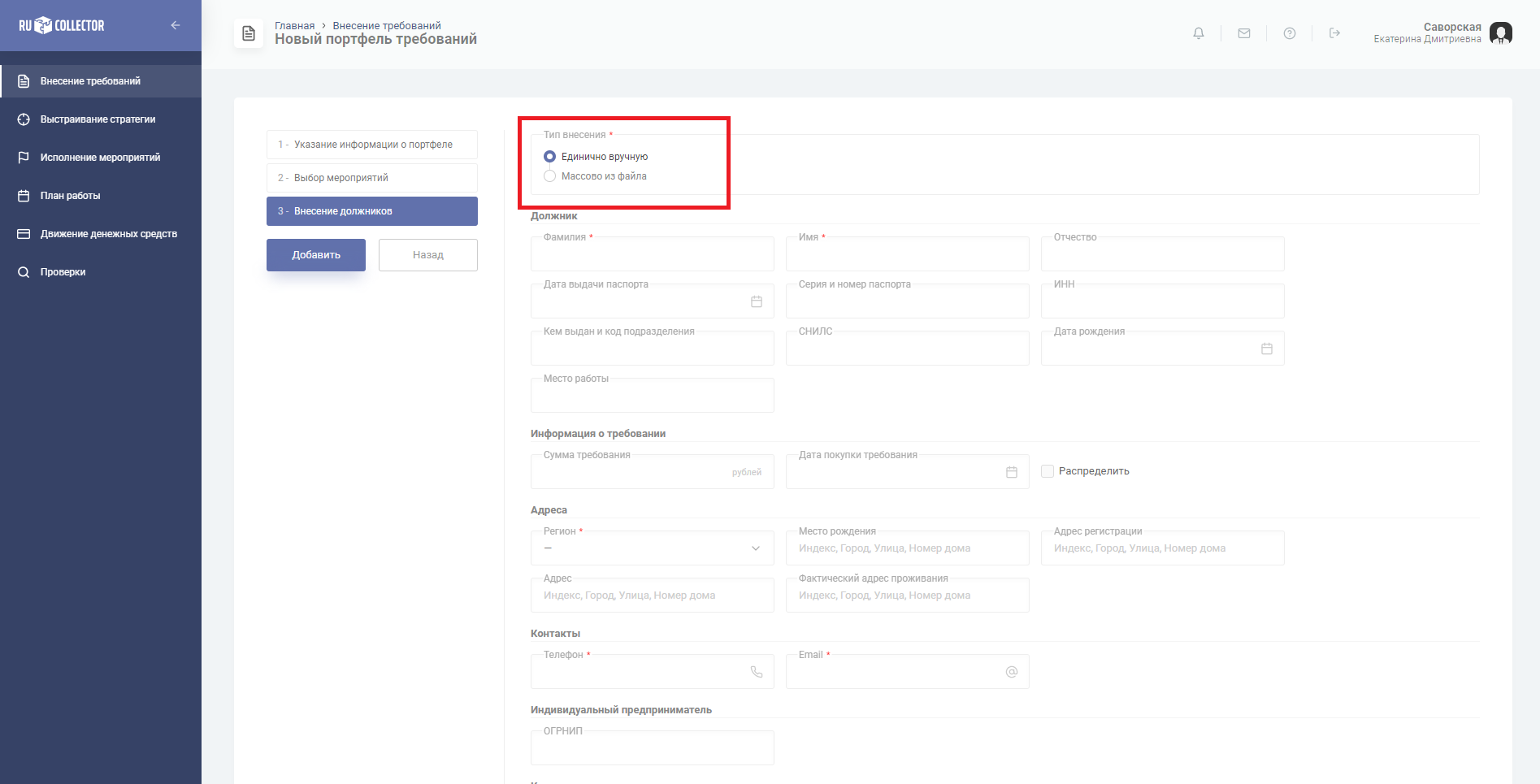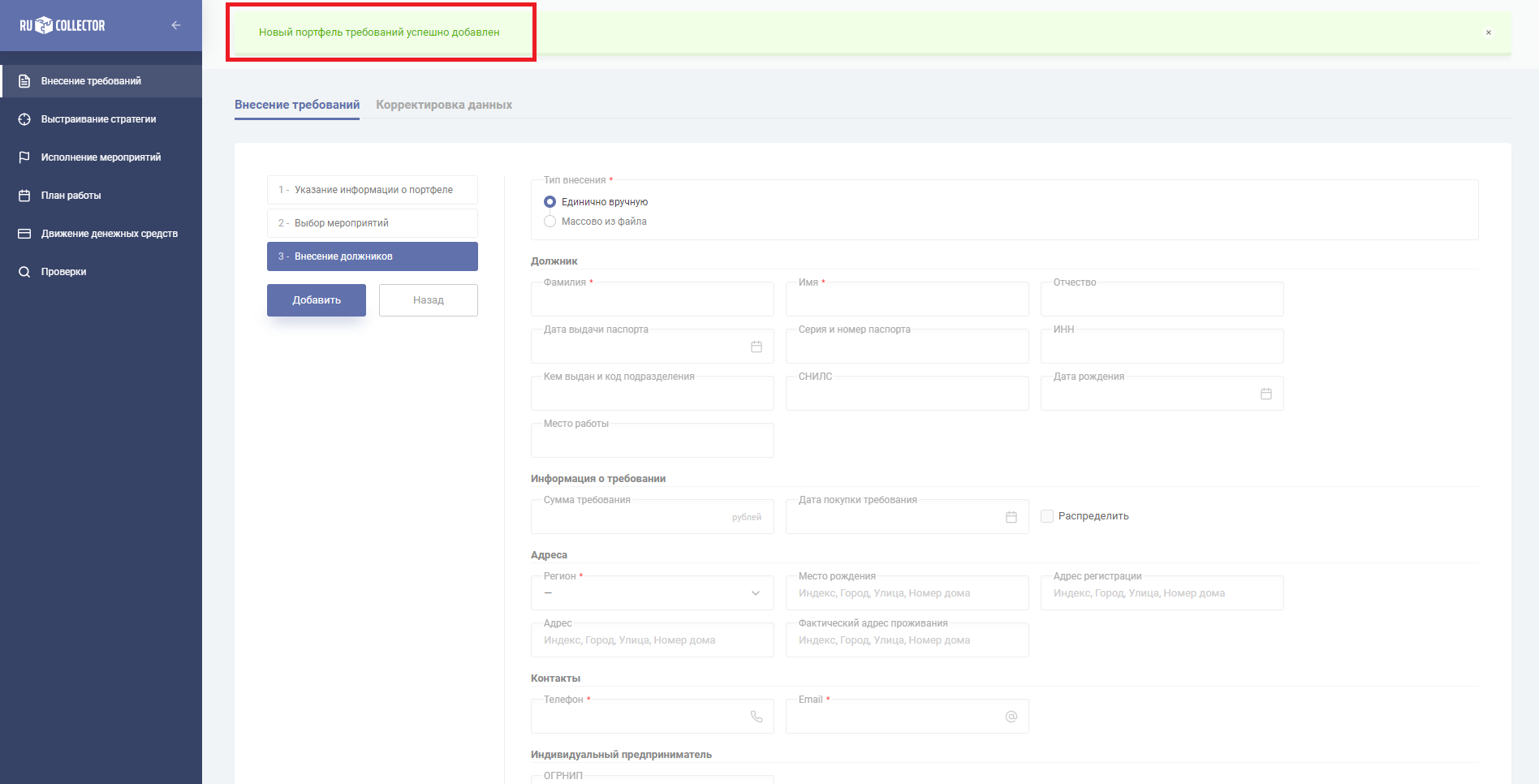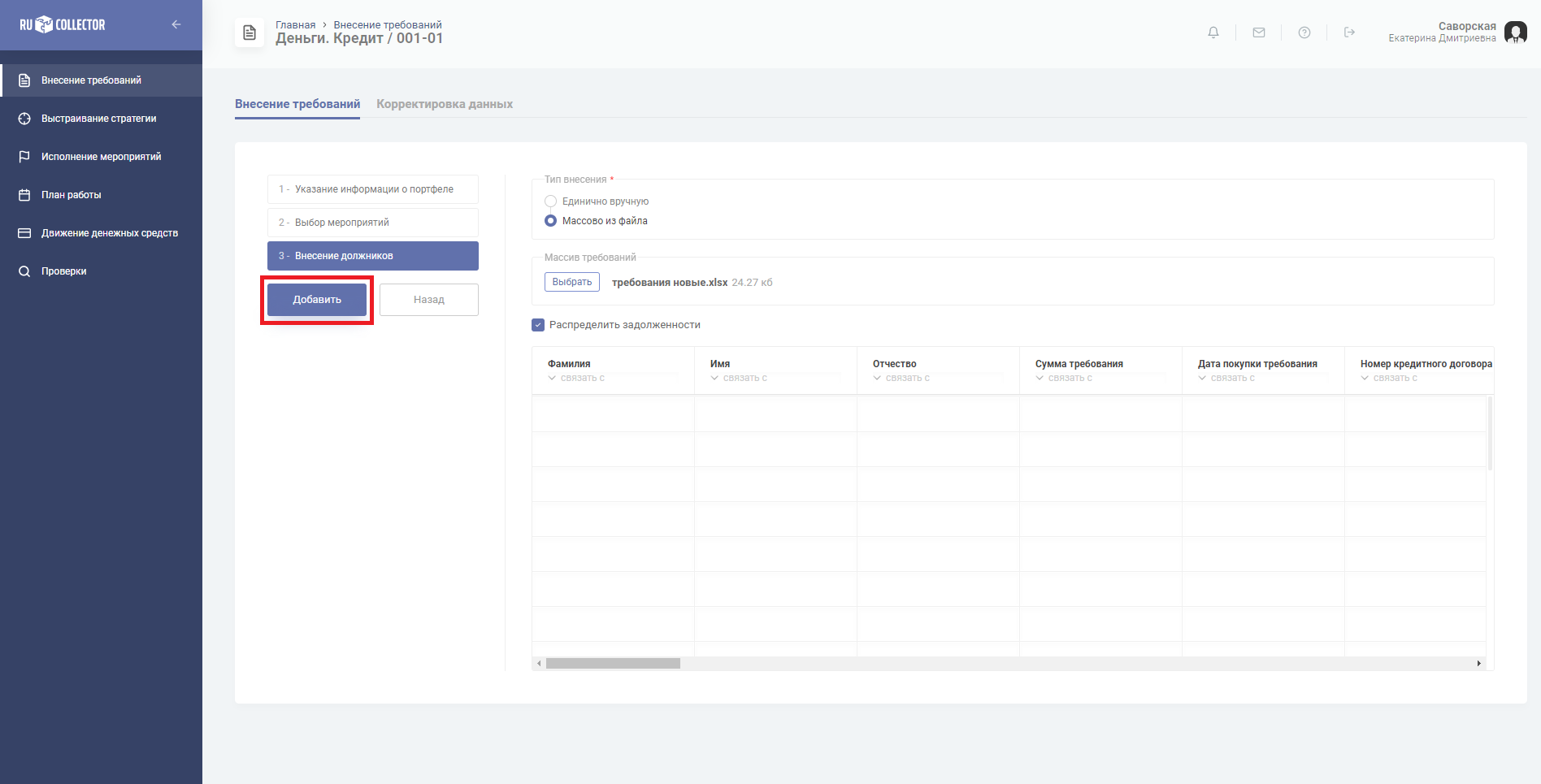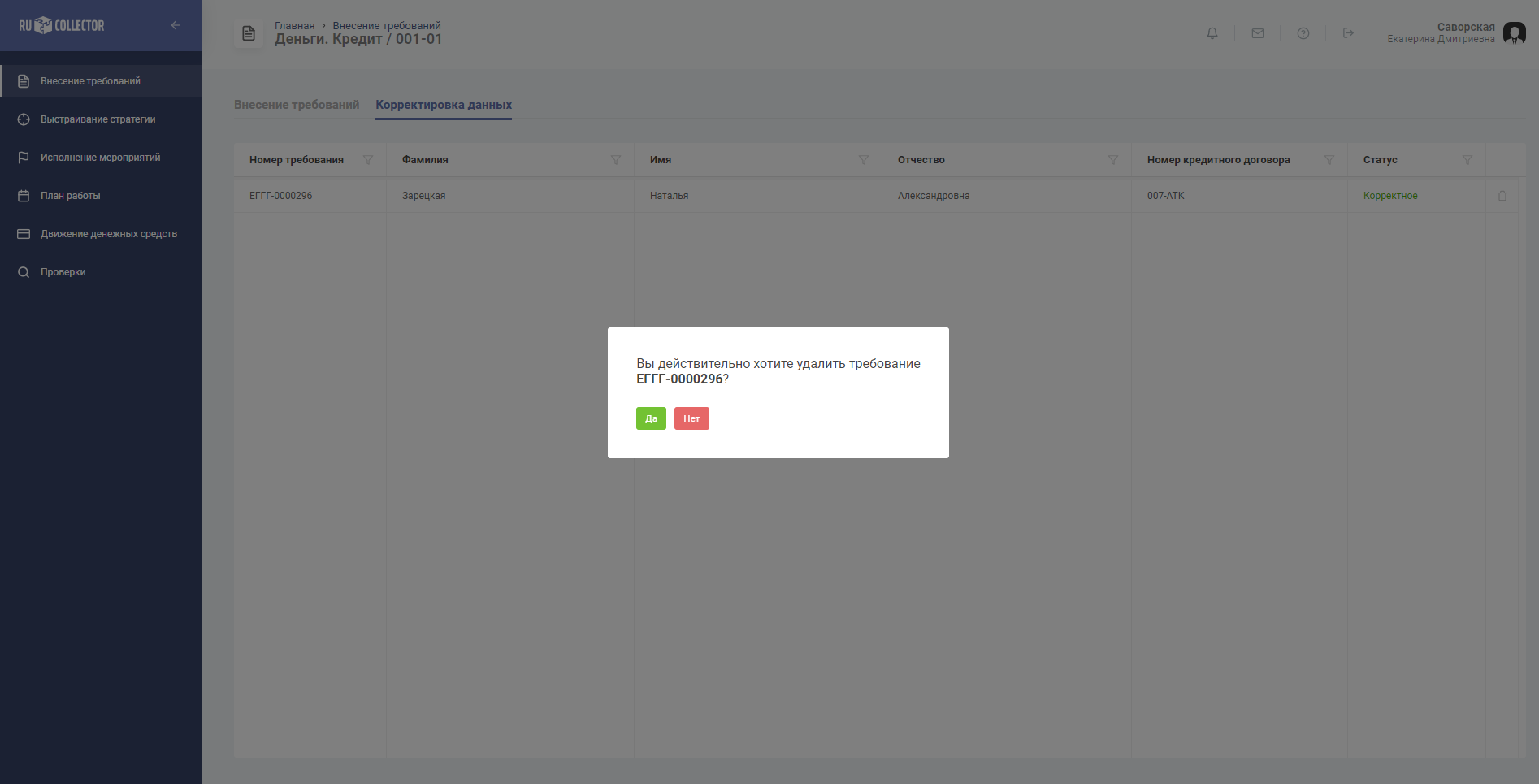COLLECTOR / Работа в системе / Внесение требований
Обновлено: 14.04.2022
Внесение требований
Добавление нового портфеля требований
В разделе Внесение требований осуществляется добавление портфелей требований и работа с ними, добавление требований в портфели. Для добавления в систему новых портфелей Вам необходимо перейти в интерфейс Внесение требований (в боковом меню программного комплекса нажмите на соответствующий разделу пункт) и выполнить следующие действия:
Для добавления нового портфеля требований Вам необходимо нажать на кнопку
Добавить портфель требованийв верхей части интерфейса, после чего откроется страница Новый портфель требований:
Указание информации о портфеле
Вам необходимо заполнить реквизиты. Красной звездой указаны реквизиты, обязательные для заполнения. Во вкладке Указание информации о портфеле Вам необходимо указать Кредитора. Для этого нужно нажать на соотетствующее поле для заполнения и ввести данные:Далее укажите Номер портфеля:
Выберите Настройку портфеля (создаются Вами в программном комплексе ADMINISTRATOR в начале работы в системе) - нажмите на поле и из списка выберите нужное:
Затем Дату начала работ и Плановую дату завершения работ (необязательно):
После заполнения реквизитов нажмите на кнопку
Продолжить:Вы перейдете на следующую вкладку.
Выбор мероприятий
Здесь необходимо выбрать нужные Вам мероприятия для последующего выстраивания стратегии и работы с портфелем требований:Вы также можете выбрать все мероприятия, нажав на кнопку
Выбрать все:Обратите внимание! От выбранных на данном этапе мероприятий зависит количество реквизитов (данных), которые должны быть заполнены заранее (в загружаемом в систему файле, если выберите массовый тип загрузки) или во время добавления требований (если выберите ручной способ внесения требований) После выбора мероприяий нажмите на кнопку
Продолжить:Вы перейдете на третью вкладку.
Внесение должников
Здесь Вам необходимо заполнить все необходимые реквизиты, наличие которых, как указывалось ранее, зависит от выбранных мероприятий. Внесение должников может осуществляться двумя типами. Вам необходимо указать, посредством какого из них вы будете вносить должников:
Внесение должников единично вручную
Вам необходимо заполнить реквизиты (обязательные отмечены красной звездой), такие как: данные о должнике:информация о требовании (сумму требования вы можете распределить по приоритетам):
В случае, если суммы, которые вы вводите для распределения, вместе превышают допустимую сумму распределения (общую сумму требования), система сообщит Вам об этом:
Далее заполните реквизиты, связанные с адресом (выбор региона осуществляется из предопределенного списка, возможен автоматический поиск по по списку):
Затем укажите контакты, данные индивидуального предпринимателя (ОГРНИП), если должник таковым является, данные о кредите, где номер кредитного договора является обязательным реквизитом и остальные реквизиты, если таковые требуются:
После заполнения реквизитов нажмите слева на кнопку
Добавить. В верхней части интерфейса появится уведомление:
Внесение должников массово из файла
Установите соответствующий тип внесения:Затем в массив требований Вам необходимо выбрать файл с Вашего устройства и добавить его. После этого появится табличная форма, в которой названия реквизитов необходимо связать с названиями столбцов внесенной Вами таблицы:
Если потребуется, Вы можете установить распределение задолженности, в этом случае в табличной форме появятся дополнительные реквизиты:
Далее нажмите на кнопку
Добавить:
Если потребуется, Вы можете редактировать данные на требовании. Для этого перейдите на страницу Корректировка данных:Здесь будут отображаться добавленные Вами требования. Обратите внимание на статус требования. Он должен быть корректным. Если требование некорректно, Вам необходимо перейти на него и исправить неверно указанные или добавить отсутствующие данные. Нажмите на запись о необходимом Вам для редактирования требовании. Вы увидете всю информацию о нем. Измените, если это требуется, данные и нажмите на
Сохранить: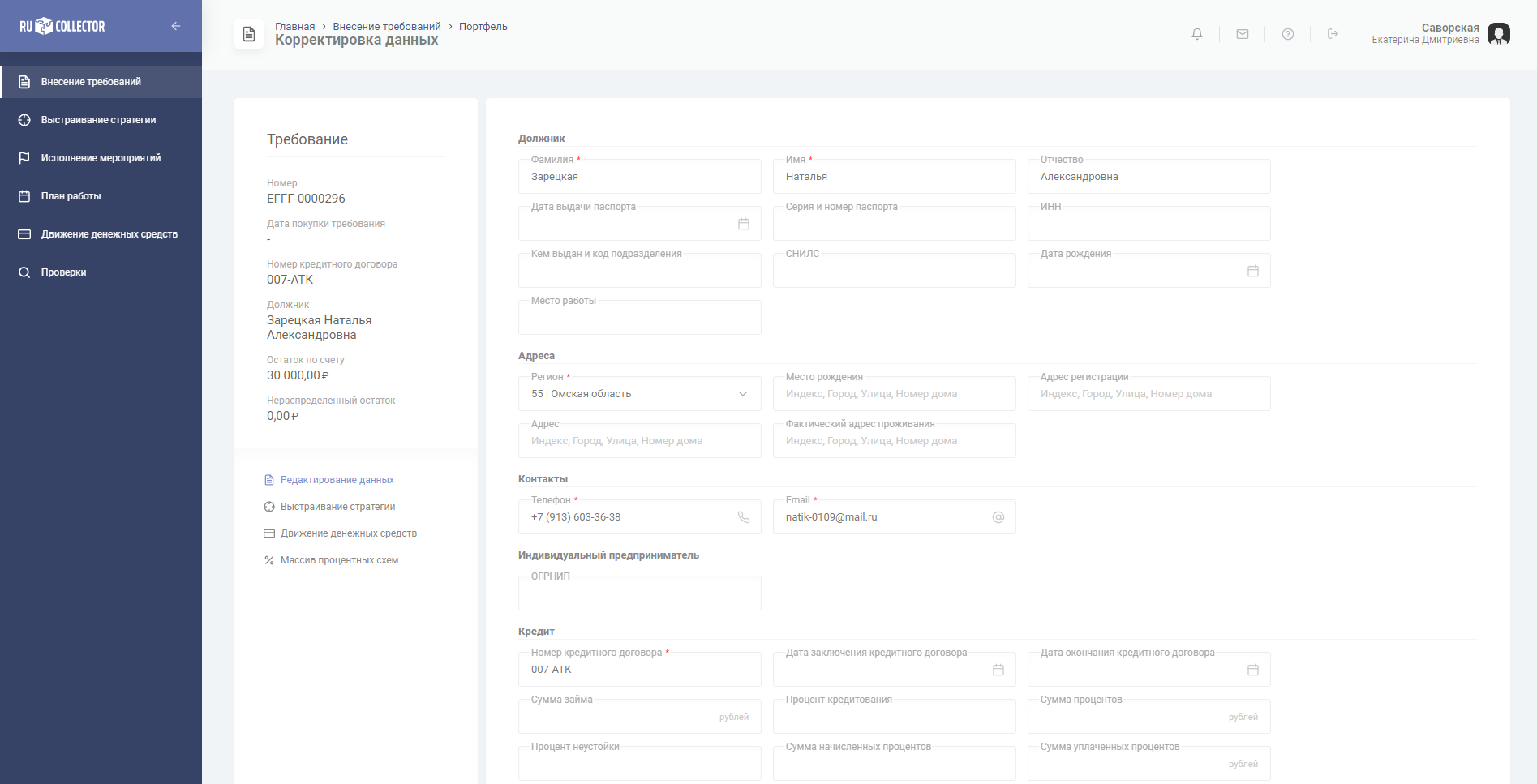
В верхней части экрана появится уведомление:
Вы можете удалить требование. Для этого справа от записи о требовании нажмите на значок корзины и подтвердите или отмените удаление требования